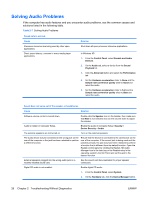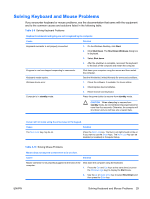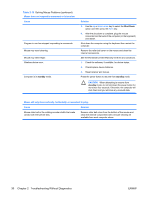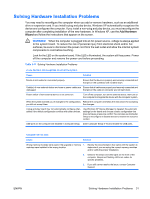HP Dc5750 Troubleshooting Guide - dc5750 Models - Page 32
Solving Audio Problems, If the computer has audio features and you encounter audio problems - sound card
 |
UPC - 883585056446
View all HP Dc5750 manuals
Add to My Manuals
Save this manual to your list of manuals |
Page 32 highlights
Solving Audio Problems If the computer has audio features and you encounter audio problems, see the common causes and solutions listed in the following table. Table 2-7 Solving Audio Problems Sound cuts in and out. Cause Processor resources are being used by other open applications. Direct sound latency, common in many media player applications. Solution Shut down all open processor-intensive applications. In Windows XP: 1. From the Control Panel, select Sounds and Audio Devices. 2. On the Audio tab, select a device from the Sound Playback list. 3. Click the Advanced button and select the Performance tab. 4. Set the Hardware acceleration slider to None and the Sample rate conversion quality slider to Good and retest the audio. 5. Set the Hardware acceleration slider to Full and the Sample rate conversion quality slider to Best and retest the audio. Sound does not come out of the speaker or headphones. Cause Solution Software volume control is turned down. Audio is hidden in Computer Setup. Double-click the Speaker icon on the taskbar, then make sure that Mute is not selected and use the volume slider to adjust the volume. Enable the audio in Computer Setup: Security > Device Security > Audio. The external speakers are not turned on. Turn on the external speakers. The audio device may be connected to the wrong jack on the rear of the computer or the jack has been retasked to perform a different function. Ensure that the device is connected to the correct jack on the rear of the computer. If the correct jack is being used and the problem persists, the jack may have been retasked to perform a function that is different from the default function. Open the Realtek control panel by clicking the Realtek HD Audio Manager icon in the task tray or the Realtek entry in the operating system's Control Panel and set the jack to the desired function. External speakers plugged into the wrong audio jack on a recently installed sound card. See the sound card documentation for proper speaker connection. Digital CD audio is not enabled. Enable digital CD audio: 1. From the Control Panel, select System. 2. On the Hardware tab, click the Device Manager button. 26 Chapter 2 Troubleshooting Without Diagnostics ENWW