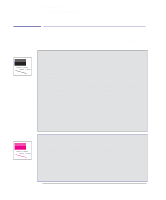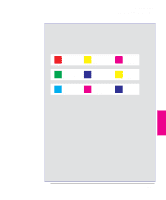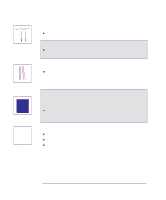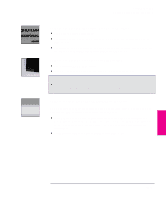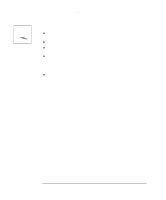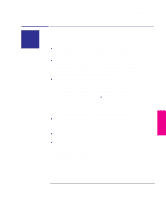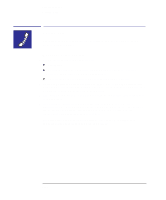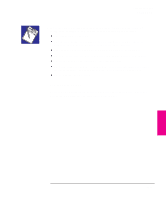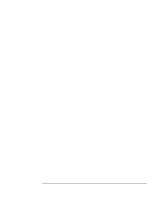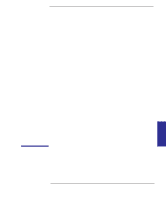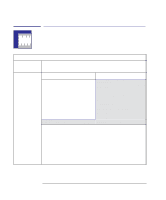HP Designjet 350c HP Designjet 330 and 350C Plotters - Users Guide - Page 147
If the plotter does not plot, If the plotter seems too slow - driver windows 10
 |
View all HP Designjet 350c manuals
Add to My Manuals
Save this manual to your list of manuals |
Page 147 highlights
Troubleshooting Solving miscellaneous problems Solving miscellaneous problems ? If the plotter does not plot You may have a power problem. If there is no activity at all from the plotter, and there are no lights on the front panel, check that the power cable is connected correctly and that there is power available at the socket. You may have a problem with your application driver. Is your software configured for this plotter? For general advice, see "Connecting to your application software" on page 1-24. For advice specific to your software, see either the documentation supplied with the driver or a relevant Software Application Note supplied with your plotter. Are the Plain and Error lights flashing on the plotter's front panel? If so, the file is too big for the plotter's memory. - Look at your computer screen for any error message: some drivers, for example the Microsoft Windows driver supplied with your plotter, enable you to choose a different printing mode and try to send the file again. In the case of the Microsoft Windows 95r driver shipped with the plotter, the relevant field is called "Process document" in the Options dialog box. - If no other printing mode is available, or if your file still doesn't print, you may need to consider obtaining a memory expansion module. For information on memory expansion modules, see page 10-16. If you continue to have problems, see "Getting help" on page 9-18. If the plotter seems too slow Ensure that the Media Type and Print Quality front-panel settings are appropriate. For an explanation of these settings, see page 2-8. If you are using the Microsoft Windows 95 driver shipped with the plotter, search for help on "Print speed," which will direct you to the "Process document" field in the Options dialog box. If you are using the Microsoft Windows 3.1 driver shipped with the plotter, check the settings in the "Print Setup / Options" dialog box, where some of the settings impact printing speed, again referring to the on-screen help system for more advice. TROUBLE- 9 SHOOTING 9-17