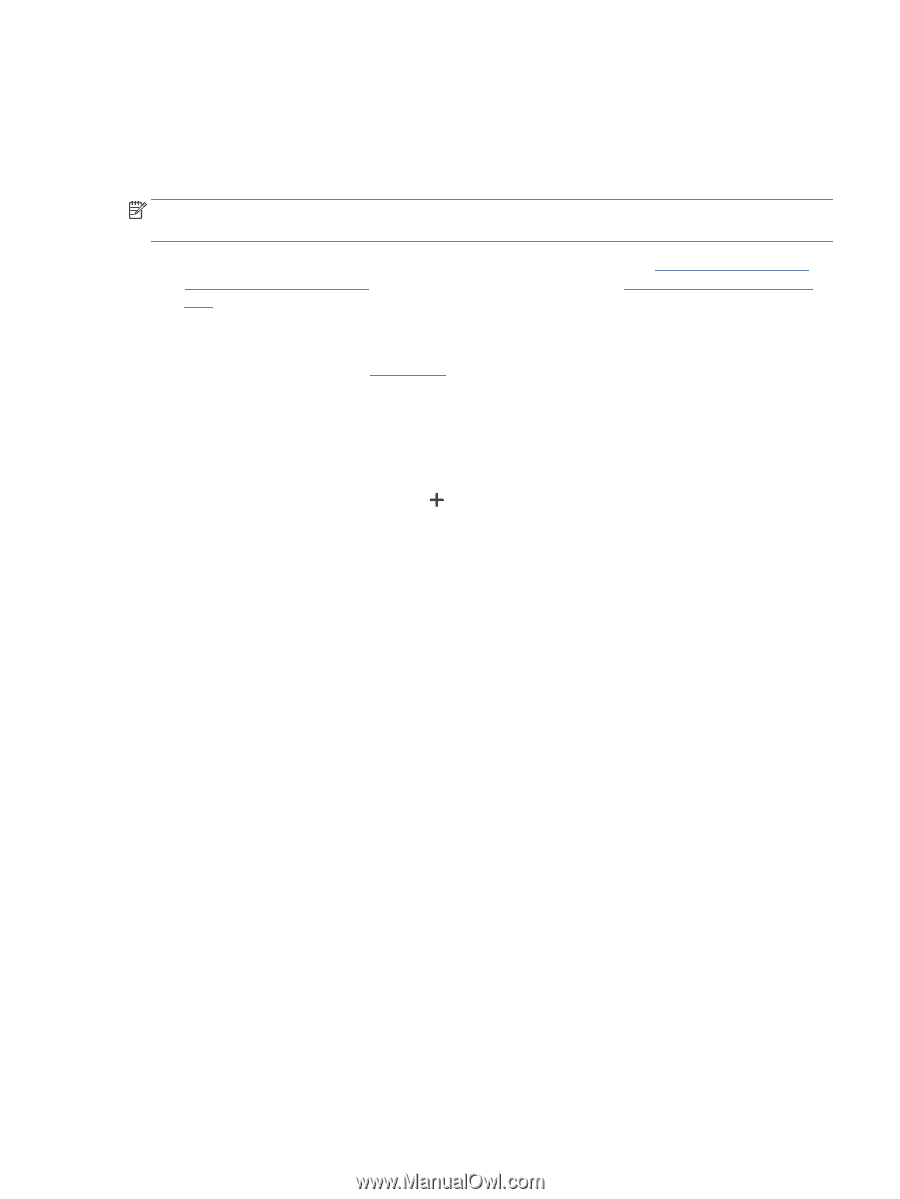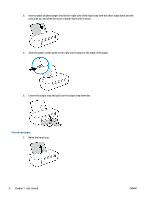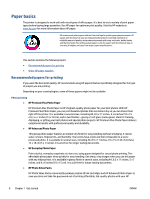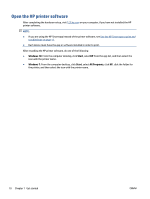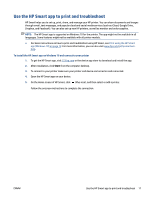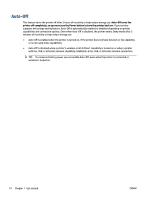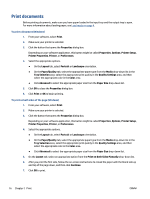HP DeskJet Ink Advantage 1200 User Guide - Page 15
Use the HP Smart app to print and troubleshoot
 |
View all HP DeskJet Ink Advantage 1200 manuals
Add to My Manuals
Save this manual to your list of manuals |
Page 15 highlights
Use the HP Smart app to print and troubleshoot HP Smart helps you to set up, print, share, and manage your HP printer. You can share documents and images through email, text messages, and popular cloud and social media services (such as iCloud, Google Drive, Dropbox, and Facebook). You can also set up new HP printers, as well as monitor and order supplies. NOTE: The HP Smart app is supported on Windows 10 for the printer. The app might not be available in all languages. Some features might not be available with all printer models. ● For basic instructions on how to print and troubleshoot using HP Smart, see Print using the HP Smart app (Windows 10) on page 12. For more information, you can also visit www.hp.com/go/hpsmartwinhelp. To install the HP Smart app on Windows 10 and connect to your printer 1. To get the HP Smart app, visit 123.hp.com or the device app store to download and install the app. 2. After installation, click Start from the computer desktop. 3. To connect to your printer make sure your printer and device are turned on and connected. 4. Open the HP Smart app on your device. 5. On the Home screen of HP Smart, click (Plus icon), and then select or add a printer. Follow the onscreen instructions to complete the connection. ENWW Use the HP Smart app to print and troubleshoot 11