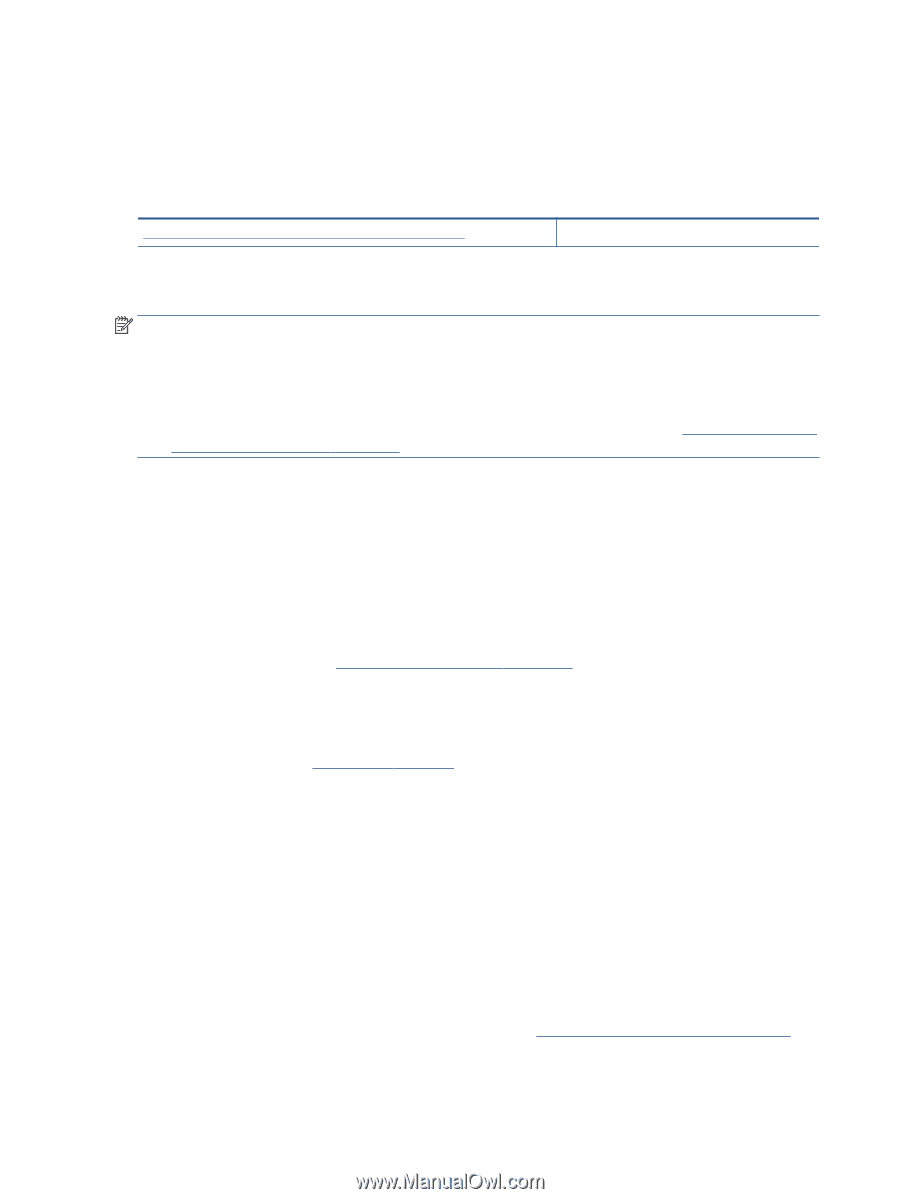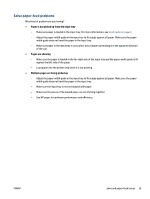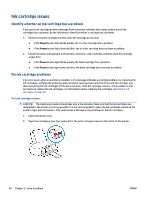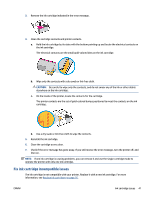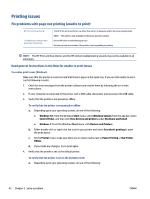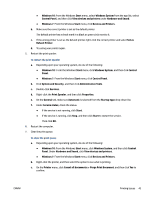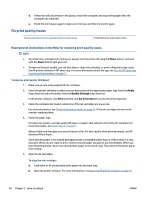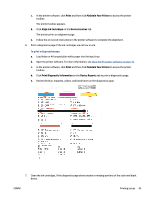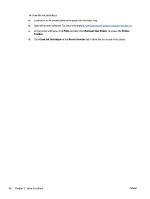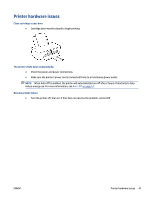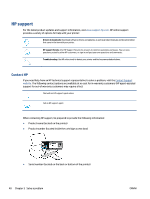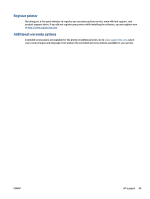HP DeskJet Ink Advantage 1200 User Guide - Page 48
Fix print quality issues, Read general instructions in the Help for resolving print quality issues
 |
View all HP DeskJet Ink Advantage 1200 manuals
Add to My Manuals
Save this manual to your list of manuals |
Page 48 highlights
d. If there are still documents in the queue, restart the computer and try printing again after the computer has restarted. e. Check the print queue again to make sure it is clear, and then try to print again. Fix print quality issues Step-by-step instructions for resolving most print quality issues. Troubleshoot print quality issues online Read general instructions in the Help for resolving print quality issues NOTE: ● To protect the cartridges from drying out, always turn the printer off using the Power button, and wait until the Power button light goes out. ● To improve the print quality, you can also align or clean ink cartridges, or print a diagnostic page using the HP printer software or HP Smart app. For more information about the app, see Use the HP Smart app to print and troubleshoot on page 11. To improve print quality (Windows) 1. Make sure you are using original HP ink cartridges. 2. Check the printer software to make sure you have selected the appropriate paper type from the Media drop-down list and print quality from the Quality Settings drop-down list. In the printer software, click Print and then click Set Preferences to access the print properties. 3. Check the estimated ink levels to determine if the ink cartridges are low on ink. For more information, see Check estimated ink levels on page 24. If the ink cartridges are low on ink consider replacing them. 4. Check the paper type. For best print quality, use high quality HP paper, or papers that adhere to the ColorLok® standard. For more information, see Paper basics on page 8. Always make sure the paper you are printing on is flat. For best results when printing images, use HP Advanced Photo Paper. Store specialty paper in its original packaging inside a resealable plastic bag on a flat surface in a cool, dry place. When you are ready to print, remove only the paper you plan to use immediately. When you have finished printing, return any unused photo paper to the plastic bag. This prevents the photo paper from curling. 5. Align the ink cartridges. To align the ink cartridges a. Load letter or A4 unused plain white paper into the input tray. b. Open the printer software. For more information, see Open the HP printer software on page 10. 44 Chapter 5 Solve a problem ENWW