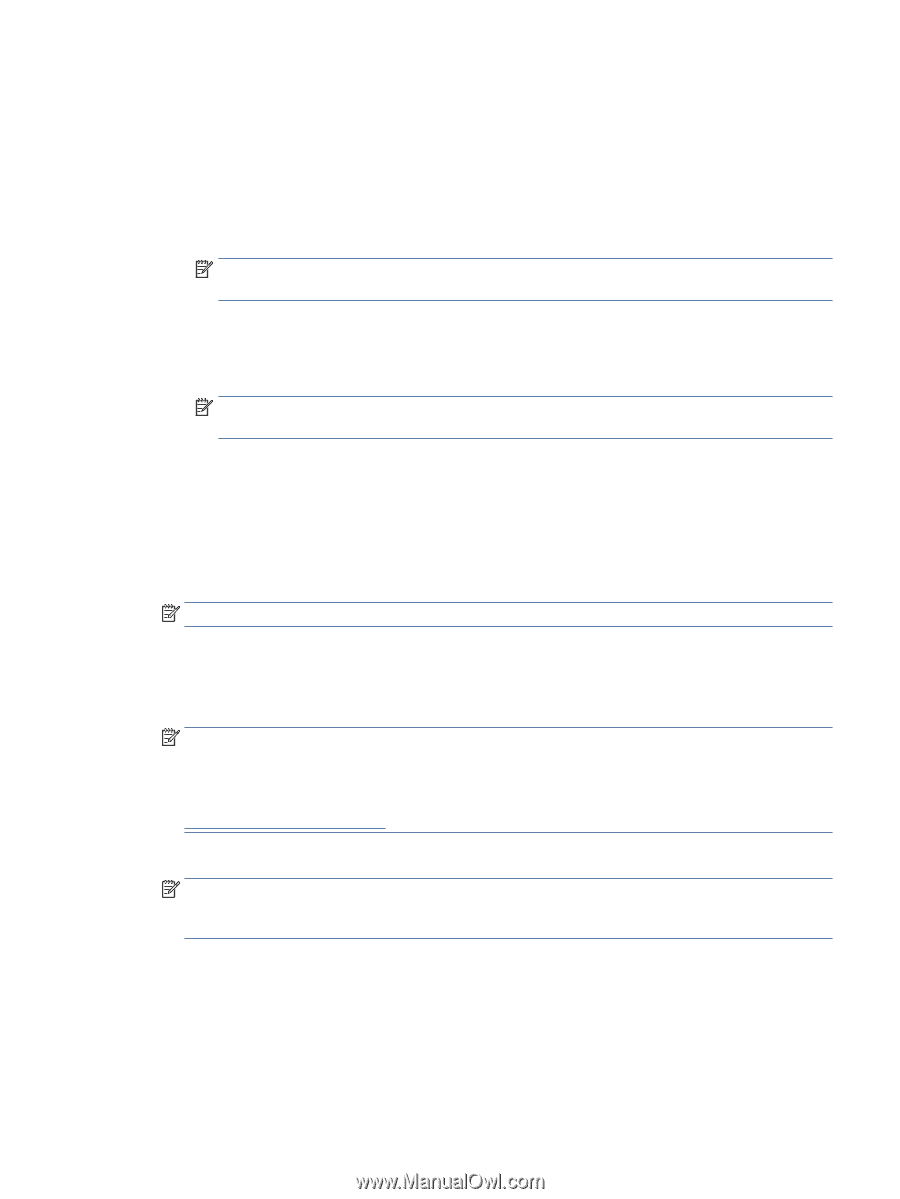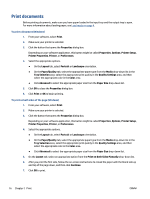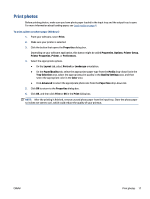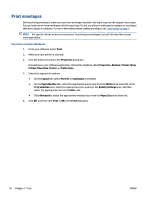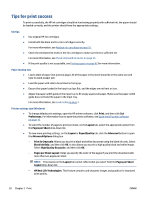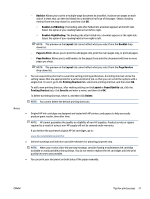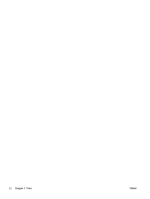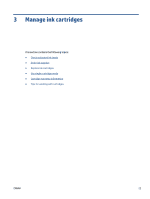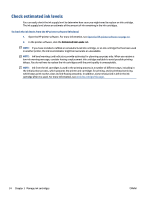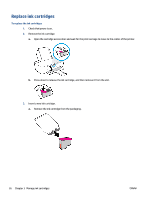HP DeskJet Ink Advantage 1200 User Guide - Page 25
Booklet, Booklet-LeftBinding, Layout, s to Print, Borders, Printing Shortcut, Paper/Quality
 |
View all HP DeskJet Ink Advantage 1200 manuals
Add to My Manuals
Save this manual to your list of manuals |
Page 25 highlights
Notes - Booklet: Allows you to print a multiple-page document as a booklet. It places two pages on each side of a sheet that can then be folded into a booklet in half size of the paper. Select a binding method from the drop-down list, and then click OK. ○ Booklet-LeftBinding: The binding side after folded into a booklet appears at the left side. Select the option if your reading habit is from left to right. ○ Booklet-RightBinding: The binding side after folded into a booklet appears at the right side. Select the option if your reading habit is from right to left. NOTE: The preview on the Layout tab cannot reflect what you select from the Booklet dropdown list. - Pages to Print: Allows you to print the odd pages only, print the even pages only, or print all pages. - Page Borders: Allows you to add borders to the pages if you print the document with two or more pages per sheet. NOTE: The preview on the Layout tab cannot reflect what you select from the Page Borders drop-down list. ● You can use printing shortcut to save time setting printing preferences. A printing shortcut stores the setting values that are appropriate for a particular kind of job, so that you can set all the options with a single click. To use it, go to the Printing Shortcut tab, select one printing shortcut, and then click OK. To add a new printing shortcut, after making settings on the Layout or Paper/Quality tab, click the Printing Shortcut tab, click Save As and enter a name, and then click OK. To delete a printing shortcut, select it, and then click Delete. NOTE: You cannot delete the default printing shortcuts. ● Original HP ink cartridges are designed and tested with HP printers and papers to help you easily produce great results, time after time. NOTE: HP cannot guarantee the quality or reliability of non-HP supplies. Product service or repairs required as a result of using a non-HP supply will not be covered under warranty. If you believe the purchased original HP ink cartridges, go to: www.hp.com/go/anticounterfeit ● Ink level warnings and indicators provide estimates for planning purposes only. NOTE: When you receive a low-ink warning message, consider having a replacement ink cartridge available to avoid possible printing delays. You do not need to replace the ink cartridges until the print quality becomes unacceptable. ● You can print your document on both sides of the paper manually. ENWW Tips for print success 21