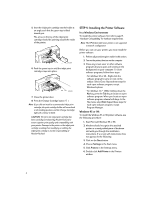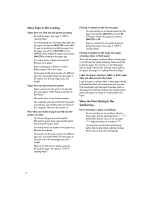HP Deskjet 200cci HP DeskJet 420 Series Printer Users Guide - C2642-90066 - Page 11
When the Printer Does Not Print - printer software
 |
View all HP Deskjet 200cci manuals
Add to My Manuals
Save this manual to your list of manuals |
Page 11 highlights
Is the sound the printer makes when it starts working normal? Yes, when the printer functions properly, a sound occurs when you turn the printer on and also when it picks up paper. Which print cartridges can I use with the printer? Use one of the following inkjet print cartridges: Tri-Color HP51625A (supplied with printer) Large Black HP51626A (optional) Black HP51626G (optional) How do I print in color using Microsoft Windows software? Use the HP color inkjet print cartridge (HP51625A) for color printing and the HP large black (HP51626A) or black (HP51626G) for black printing. If you print a color document in black, remember to check the Print in Grayscale setting in the Printer Setup menu. (See page 5, "Finding the HP Printer Setup Box.") How can I get the best print quality? To ensure the highest print quality from the HP DeskJet 420 series printer, use original HP inkjet print cartridges together with HP's Premium InkJet Paper or Bright White InkJet Paper. The HP printer software gives you optimal results when you select the Best printing setting in the Printer Setup menu. (See page 5, "Finding the HP Printer Setup Box.") How do I print envelopes, labels, or thick paper (heavier than 24 lb)? You must feed envelopes, labels, and thick paper one sheet at a time from the back of the printer. Be sure that you have selected Manual Feed and the appropriate Paper Size in the Printer Setup menu. Then open the printer door and switch the envelope lever to Envelope ( ). Close the printer door and print one page. What do I do if I get a paper jam? To clear the paper jam: 1. Turn off the printer. 2. Remove the paper from the paper tray. 3. Remove the printer door by grasping it by its sides, then pulling the door toward you. 4. Carefully pull the paper out of the printer. See page 11, "When Paper is Jammed in the Printer" for step-by-step illustrations. To avoid paper jams, be sure to set the paper size lever to the correct setting and to move the paper width guide so that it presses lightly against the paper stack. Also, be sure to feed paper that is heavier or lighter than 16 to 24 lb from the back of the printer manually. When the Printer Does Not Print The printer shows no response at all to the print command. s The printer is not properly connected to the power source. Make sure the printer's power adapter is firmly plugged into the printer and into the wall power outlet. s The printer is off. Press the Power button ( ) until the Power LED lights up. s The printer is not properly connected to the computer. Make sure the interface cable is firmly connected to the parallel port of the printer and the computer. s You may be using a wrong parallel cable or the parallel cable may be defective. Use either of the following parallel cables: HP part no. C2950A or C2951A. s Your printer is not selected as the current or default printer. Select your printer using the Printer Setup menu in your software program. Alternatively, set your printer as the default from Printers in the Control Panel. 9