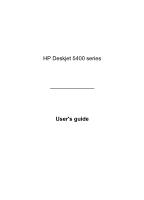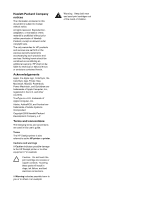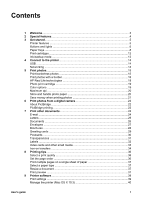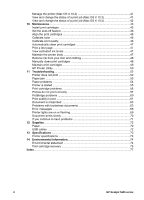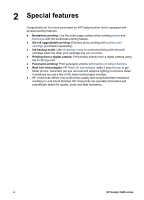HP Deskjet 5440 User Guide - (Macintosh)
HP Deskjet 5440 Manual
 |
View all HP Deskjet 5440 manuals
Add to My Manuals
Save this manual to your list of manuals |
HP Deskjet 5440 manual content summary:
- HP Deskjet 5440 | User Guide - (Macintosh) - Page 1
HP Deskjet 5400 series User's guide - HP Deskjet 5440 | User Guide - (Macintosh) - Page 2
are used in this user's guide. Terms The HP Deskjet printer is also referred to as the HP printer or printer. Cautions and warnings A Caution indicates possible damage to the HP Deskjet printer or to other equipment. For example: Caution Do not touch the print cartridge ink nozzles or copper - HP Deskjet 5440 | User Guide - (Macintosh) - Page 3
features ...5 Buttons and lights 6 Paper trays ...8 Print cartridges ...12 Ink-backup mode 13 4 Connect to the printer 14 USB ...14 Networking ...14 5 Print photos...15 Print borderless photos 15 Print photos with a border 16 HP Real Life technologies 18 Photo print cartridge 19 Color options - HP Deskjet 5440 | User Guide - (Macintosh) - Page 4
the printer body 47 Remove ink from your skin and clothing 48 Manually clean print cartridges 48 Maintain print cartridges 49 HP Printer Utility 50 11 Troubleshooting 52 Printer does not print 52 Paper jam ...53 Paper problems 54 Printer is stalled 55 Print cartridge problems 56 Photos do - HP Deskjet 5440 | User Guide - (Macintosh) - Page 5
of the following topics: ● Special features ● Get started ● Connect to the printer ● Print photos ● Print photos from a digital camera ● Print other documents ● Printing tips ● Printer software ● Maintenance ● Troubleshooting ● Supplies ● Specifications ● Environmental information User's guide 3 - HP Deskjet 5440 | User Guide - (Macintosh) - Page 6
purchased an HP Deskjet printer that is equipped with several exciting features: ● Borderless printing: Use the entire page surface when printing photos and brochures with the borderless printing feature. ● Six-ink upgradeable printing: Enhance photo printing with a photo print cartridge (purchased - HP Deskjet 5440 | User Guide - (Macintosh) - Page 7
● Printer features ● Buttons and lights ● Paper trays ● Print cartridges ● Ink-backup mode Printer features The printer has several features to make printing easier and more efficient. 1 Buttons and lights 2 PictBridge port 3 Paper trays 1 Print cartridges 2 Ink-backup mode User's guide 5 - HP Deskjet 5440 | User Guide - (Macintosh) - Page 8
of the printer. 1 Power button and light 2 Print Cancel button 3 Resume button and light 4 PictBridge lights Power button and light Use the Power button to turn the printer on and off. It can take a few seconds for the printer to turn on after you press the Power button. 6 HP Deskjet 5400 series - HP Deskjet 5440 | User Guide - (Macintosh) - Page 9
The Power light flashes when the printer is processing. Caution Always use the Power button to turn the printer on and off. Using a power strip, surge protector, or a wall-mounted switch to turn the printer on and off might cause printer failure. Print Cancel and Resume buttons The printer also - HP Deskjet 5440 | User Guide - (Macintosh) - Page 10
using a digital camera USB cable to print digital photographs. 1 Connection light 2 Error light When the camera is connected correctly, the green Connection light is illuminated. The printer Power light flashes and the Connection light remains lit solid when printing from the camera. If the camera - HP Deskjet 5440 | User Guide - (Macintosh) - Page 11
3. Pull out the Out-tray extension. In tray The In tray holds paper or other media. 1 In tray Paper guide Print on different sizes of media by sliding the paper guide to the right or to the left. User's guide 9 - HP Deskjet 5440 | User Guide - (Macintosh) - Page 12
or other media. Lower the Out tray before printing. To prevent paper from falling out of the Out tray, fully pull out the Out-tray extension. If you are printing in the Fast draft mode, unfold the Out-tray extension stop. 1 Out-tray extension 2 Out-tray extension stop 10 HP Deskjet 5400 series - HP Deskjet 5440 | User Guide - (Macintosh) - Page 13
then push it into the Out-tray extension. 3. Push the Out-tray extension into the Out tray. 4. Raise the Out tray. 5. Raise the In tray. User's guide 11 - HP Deskjet 5440 | User Guide - (Macintosh) - Page 14
virtually grain-free photos. Replace print cartridges When buying print cartridges, look for the print cartridge selection number. You can find the selection number in three places: ● Selection number label: Look at the label on the print cartridge that you are replacing. 12 HP Deskjet 5400 series - HP Deskjet 5440 | User Guide - (Macintosh) - Page 15
as grayscale. Note HP does not recommend using the photo print cartridge for ink-backup mode. Exit ink-backup mode Install two print cartridges in the printer to exit ink-backup mode. For instructions about installing a print cartridge, see the print cartridge installation page. User's guide 13 - HP Deskjet 5440 | User Guide - (Macintosh) - Page 16
to a network by using an HP Jetdirect print server. For instructions about using an HP Jetdirect print server, see the printer software CD and the documentation that came with the print server. Note HP Jetdirect print servers are not available in all countries/regions. 14 HP Deskjet 5400 series - HP Deskjet 5440 | User Guide - (Macintosh) - Page 17
in ink-backup mode. Always have two print cartridges installed in the printer. ● Open the file in a software program such as Adobe Photoshop and assign the photo size. Ensure that the size corresponds to the paper size on which you want to print the photo. ● For maximum fade resistance, use HP - HP Deskjet 5440 | User Guide - (Macintosh) - Page 18
Select any other print settings that you want, and then click Print. If you printed on photo paper that has a tear-off tab, remove the tab to make the document completely borderless. Print photos with a border Follow these instructions to print photos with a white border. 16 HP Deskjet 5400 series - HP Deskjet 5440 | User Guide - (Macintosh) - Page 19
● For high-quality results, use a photo print cartridge in combination with the tri- color print cartridge. ● For maximum fade resistance, use HP Premium Plus Photo Paper. ● Open the file in a software program such as Adobe Photoshop and assign the photo size. Ensure that the size corresponds to - HP Deskjet 5440 | User Guide - (Macintosh) - Page 20
On to automatically remove or reduce red-eye in the photograph. ● Adaptive Lighting: Adjust the exposure in dark areas of photos to bring out detail. Click Automatic to allow the printer software to automatically balance lightness and darkness. ● Photo Brightening: Automatically enhance colors and - HP Deskjet 5440 | User Guide - (Macintosh) - Page 21
grain-free photos. It offers exceptional fade resistance for photos that are printed on HP Premium Plus Photo Paper. The photo print cartridge can be purchased separately if it is not included with your printer. Install the photo print cartridge To install the photo print cartridge, remove - HP Deskjet 5440 | User Guide - (Macintosh) - Page 22
is selected in the printer software, the tri-color print cartridge prints in the 4800 x 1200 optimized dpi mode (up to 4800 x 1200 optimized dpi color and 1200-input dpi). If a photo print cartridge is also installed, the print quality is enhanced. A photo print cartridge can be purchased separately - HP Deskjet 5440 | User Guide - (Macintosh) - Page 23
and ink when printing photos, use HP Everyday Photo Paper and set the print quality to Normal. HP Everyday Photo Paper is designed to create quality photos with less ink. Note For higher-quality photos, use HP Premium Plus Photo Paper and set the print quality to Best or Maximum dpi. User's guide - HP Deskjet 5440 | User Guide - (Macintosh) - Page 24
PictBridge devices communicate, they provide only the services that they have in common. For example, some cameras might allow photos formatted as either TIFFs or JPEGs to be printed over a PictBridge connection, but, since the printer does not support TIFFs over a PictBridge connection, only JPEGs - HP Deskjet 5440 | User Guide - (Macintosh) - Page 25
. The Connection light blinks green when printing from the camera. If the camera is not PictBridge-compatible or is not in PictBridge mode, the Error light flashes. 1 Connection light 2 Error light After you successfully connect the camera to the printer, you can print your photos. Be sure - HP Deskjet 5440 | User Guide - (Macintosh) - Page 26
sheets of plain paper. Prepare to print 1. Raise the Out tray. 2. Slide the paper guide all the way to the left. 3. Place plain paper in the In tray, pushing the paper into the printer until it stops. 4. Slide the paper guide firmly against the edge of the paper stack. 24 HP Deskjet 5400 series - HP Deskjet 5440 | User Guide - (Macintosh) - Page 27
left. 3. Place the paper in the In tray, pushing the paper into the printer until it stops. Note If you are using letterhead paper, verify that the letterhead is facing down and toward the interior of the printer. 4. Slide the paper guide firmly against the edge of the paper stack. User's guide 25 - HP Deskjet 5440 | User Guide - (Macintosh) - Page 28
. Prepare to print 1. Raise the Out tray. 2. Slide the paper guide all the way to the left. 3. Place plain paper in the In tray, pushing the paper into the printer until it stops. 4. Slide the paper guide firmly against the edge of the paper stack. 1 Letter or A4 paper 26 HP Deskjet 5400 series - HP Deskjet 5440 | User Guide - (Macintosh) - Page 29
features: - Clasps or windows - Thick, irregular, or curled edges - Shiny or embossed coatings - Wrinkles, tears, or other damage ● Align the envelope edges before inserting the envelopes in the In tray. ● Do not exceed the In tray capacity: 10 envelopes. Prepare to print 1. Raise the Out tray - HP Deskjet 5440 | User Guide - (Macintosh) - Page 30
dialog box to select the paper type and print quality. For great results, use HP brochure paper. Guidelines ● Do not print borderless documents in ink-backup mode. Always have two print cartridges installed in the printer. ● Open the file in a software program and assign the brochure size. Ensure - HP Deskjet 5440 | User Guide - (Macintosh) - Page 31
of the greeting cards to separate them, and then align the edges. 4. Place the greeting cards in the In tray, with the side to be printed on facing down. 5. Push the cards into the printer until they stop. 6. Slide the paper guide firmly against the edge of the cards. User's guide 29 - HP Deskjet 5440 | User Guide - (Macintosh) - Page 32
the cards in the In tray, as far to the right as possible. The side to be printed on should face down and the short edge should point toward the printer. 4. Push the cards into the printer until they stop. 5. Slide the paper guide firmly against the edge of the cards. 30 HP Deskjet 5400 series - HP Deskjet 5440 | User Guide - (Macintosh) - Page 33
Prepare to print 1. Raise the Out tray, and then remove all paper from the In tray. 2. Slide the paper guide all the way to the left. 3. Place the transparencies in the In tray. The side to be printed on should face down and the adhesive strip should face up and toward the printer. User's guide 31 - HP Deskjet 5440 | User Guide - (Macintosh) - Page 34
them, and then align the edges. 4. Place the label sheets in the In tray with the label side facing down. 5. Push the sheets into the printer until they stop. 6. Slide the paper guide firmly against the edge of the sheets. 32 HP Deskjet 5400 series - HP Deskjet 5440 | User Guide - (Macintosh) - Page 35
. 3. Place the cards in the In tray, as far to the right as possible. The side to be printed on should face down and the short edge should point toward the printer. 4. Push the cards into the printer until they stop. 5. Slide the paper guide firmly against the edge of the cards. User's guide 33 - HP Deskjet 5440 | User Guide - (Macintosh) - Page 36
tray. 2. Slide the paper guide all the way to the left. 3. Place the iron-on transfer paper in the In tray, with the side to be printed on facing down. 4. Push the paper into the printer until it stops. 5. Slide the paper guide firmly against the edge of the paper stack. 34 HP Deskjet 5400 series - HP Deskjet 5440 | User Guide - (Macintosh) - Page 37
: Paper Size: A4 or US Letter 2. Click OK. 3. Open the Print dialog box. 4. Select the Paper Type/Quality pane. 5. In the Paper Type pull-down menu, select Speciality paper, and then click HP Iron-on Transfer. 6. Select any other print settings that you want, and then click Print. User's guide 35 - HP Deskjet 5440 | User Guide - (Macintosh) - Page 38
Set the order that the pages print. Save money ● Print multiple pages on a single sheet of paper. ● Use HP Everyday Photo Paper to save money and ink when printing photos. Enhance the quality of printouts ● Select the correct paper type. ● Select the correct print quality. ● Resize the document as - HP Deskjet 5440 | User Guide - (Macintosh) - Page 39
reverse page order feature is only available in Mac OS X 10.3 and later. Print multiple pages on a single sheet of paper Use the printer software to print multiple pages of a document on a single sheet of paper. The printer software automatically resizes the document text and images to fit on the - HP Deskjet 5440 | User Guide - (Macintosh) - Page 40
Chapter 8 2. Click the Preview button. A preview appears of the printed document. 3. Do one of the following: - Click Print to print the document. - Click Cancel to cancel the print job. Adjust the print settings as needed before trying to print the document again. 38 HP Deskjet 5400 series - HP Deskjet 5440 | User Guide - (Macintosh) - Page 41
the printer (Mac OS X 10.2) ● View and change the status of a print job (Mac OS X 10.3) ● View and change the status of a print job (Mac OS X 10.2) Print settings The printer is controlled by software that is installed on your computer. Use the printer software, also known as the printer driver, to - HP Deskjet 5440 | User Guide - (Macintosh) - Page 42
the Print dialog box without printing the document. 9. Print: Print the document. Manage the printer (Mac OS X 10.3) Use Printer Setup Utility to manage the printer. Managing the printer includes the following tasks: ● Add a printer ● Set a default printer ● Delete a printer Add a printer Follow - HP Deskjet 5440 | User Guide - (Macintosh) - Page 43
Manage the printer (Mac OS X 10.2) Use Print Center to manage the printer. Managing the printer includes the following tasks: ● Add a printer ● Set a default printer ● Delete a printer Add a printer Follow these steps to add a printer to your computer: 1. In Finder, click Applications, click - HP Deskjet 5440 | User Guide - (Macintosh) - Page 44
X 10.2) When printing a document with background printing, use Print Center to view the status of the document as it is printing. Follow these steps to check the status of a print job: 1. In Finder, click Applications, click Utilities, and then double-click Print Center. 2. Double-click the printer - HP Deskjet 5440 | User Guide - (Macintosh) - Page 45
Remove ink from your skin and clothing ● Manually clean print cartridges ● Maintain print cartridges ● HP Printer Utility Install print cartridges When you need to replace print cartridges, make sure you have the correct print cartridges for your printer, and then install them in the print cartridge - HP Deskjet 5440 | User Guide - (Macintosh) - Page 46
numbers, see the reference guide that came with the printer. ● HP Printer Utility: Open the HP Printer Utility, and then select Supplies Status. Ink-backup mode The printer can operate with only one print cartridge installed. For more information, see Ink-backup mode. Installation instructions - HP Deskjet 5440 | User Guide - (Macintosh) - Page 47
will result in clogs, ink failure, and bad electrical connections. Do not remove the copper strips. They are required electrical contacts. 7. Hold the print cartridge so that the copper strips are on the bottom and facing toward the printer. 8. Slide the print cartridge at a slight upward angle - HP Deskjet 5440 | User Guide - (Macintosh) - Page 48
tray. 2. Verify that a photo print cartridge is installed in the printer. 3. Open the HP Printer Utility. 4. Select Calibrate Color. 5. Click the Calibrate button, and then follow the onscreen instructions. Calibrate print quality Perform a print quality calibration if light or dark horizontal lines - HP Deskjet 5440 | User Guide - (Macintosh) - Page 49
. View estimated ink levels Follow these instructions to view the estimated ink levels of the print cartridges that are installed in the printer: 1. Open the HP Printer Utility. 2. Select Supplies Status. If you need to replace a print cartridge, note the print cartridge selection number that is - HP Deskjet 5440 | User Guide - (Macintosh) - Page 50
cartridges and place them on a piece of paper, with the copper strips facing up. Caution Do not leave the print cartridges outside the printer for more than 30 minutes. Cleaning instructions 1. Moisten a cotton swab with distilled water and squeeze any excess water from the swab. 48 HP Deskjet - HP Deskjet 5440 | User Guide - (Macintosh) - Page 51
ink nozzles until you are ready to install the print cartridge in the printer. If the plastic tape has been removed from the print cartridge, do not attempt to reattach it. Reattaching the tape damages the print cartridge. Follow these instructions to store print cartridges. Store print cartridges - HP Deskjet 5440 | User Guide - (Macintosh) - Page 52
the print cartridge. Dropping the print cartridge can damage it. HP Printer Utility The HP Printer Utility contains tools to perform the following tasks: ● Print a test page. ● Clean the print cartridges. ● View estimated ink levels in the print cartridges. ● Align the print cartridges. ● Calibrate - HP Deskjet 5440 | User Guide - (Macintosh) - Page 53
. ● Align: Align the print cartridges. ● Test: Print a test page. ● Calibrate Color: Adjust color to correct problems with tint. ● Calibrate Print Quality: Remove light or dark horizontal lines that might appear in documents. ● Power Management: Set the printer auto-off feature. User's guide 51 - HP Deskjet 5440 | User Guide - (Macintosh) - Page 54
11 Troubleshooting ● Printer does not print ● Paper jam ● Paper problems ● Printer is stalled ● Print cartridge problems ● Photos do not print correctly ● PictBridge problems ● Print quality is poor ● Document is misprinted ● Problems with borderless documents ● Error messages ● Printer lights are - HP Deskjet 5440 | User Guide - (Macintosh) - Page 55
the topic below that best describes the problem: - Paper jam - Out-of-paper message - Printer ejects paper - Printer is stalled 2. If the printer still does not print, shut down, and then restart your computer. Paper jam Show me how to install a print cartridge. Follow these steps to remove a paper - HP Deskjet 5440 | User Guide - (Macintosh) - Page 56
the Resume light and a Print Cartridge Status light are flashing, you might be trying to print a borderless document with only the black print cartridge installed. When printing a borderless document, always have the tri-color print cartridge and a black or photo print cartridge installed. Out-of - HP Deskjet 5440 | User Guide - (Macintosh) - Page 57
black or photo print cartridge is installed in the right side of the cradle. 4. Check for and clear any paper jam. 5. Lower the printer cover. 6. Connect the power cable to the back of the printer, and then turn on the printer. - If the Resume light is not flashing, continue printing the document - HP Deskjet 5440 | User Guide - (Macintosh) - Page 58
wrong selection number, or if the warranty date has expired, install a new print cartridge. 6. Close the printer cover. If the Resume light is not flashing, then the problem is solved. If the Resume light is flashing, visit HP Technical Support at www.hp.com/support. Print cartridge problem message - HP Deskjet 5440 | User Guide - (Macintosh) - Page 59
light continues to flash after replacing the print cartridge, visit HP Technical Support at www.hp.com/support. Printing in ink-backup mode message When the printer detects that only one print cartridge is installed, ink-backup mode is initiated. This printing mode lets you print with a single print - HP Deskjet 5440 | User Guide - (Macintosh) - Page 60
toward Cooler. - If the colors are too blue, move the Color Tone slider toward Warmer. 8. Reprint the photo. Horizontal lines appear on a photo If light or dark horizontal lines appear on photos, follow this procedure: 1. Clean the print cartridges. 2. Reprint the photo. 58 HP Deskjet 5400 series - HP Deskjet 5440 | User Guide - (Macintosh) - Page 61
instructions about preventing photo paper from curling, see Store and handle photo paper. Fading occurs near the edges of a photo If fading occurs approximately 25 to 63 mm (1.0 to 2.5 inches) from the edge of a photo, install a photo print cartridge and a tri-color print cartridge in the printer - HP Deskjet 5440 | User Guide - (Macintosh) - Page 62
light and the Error light are flashing Task The printer has lost connection with the camera while printing. Check the USB connection. Connection light is on and the Error light is flashing The camera has lost power. Replace the camera batteries or connect it to a power supply. 60 HP Deskjet - HP Deskjet 5440 | User Guide - (Macintosh) - Page 63
be cleaned. Print is faded ● Verify that neither of the print cartridges is low on ink. If a print cartridge is low on ink, consider replacing the print cartridge. For the correct part numbers, see the reference guide that came with the printer. ● Verify that a black print cartridge is installed. If - HP Deskjet 5440 | User Guide - (Macintosh) - Page 64
or photo print cartridge installed. Too much or too little ink appears on the page Follow these steps to adjust the ink density: 1. Open the Print dialog box, and then select the Color pane. 2. Select the Paper Type/Quality pane. 3. Click the Ink tab. 4. Move the Ink Density slider toward Light or - HP Deskjet 5440 | User Guide - (Macintosh) - Page 65
box matches the size of the paper loaded in the In tray. ● Select the appropriate paper type in the Paper Type/Quality pane. ● Do not print borderless documents in ink-backup mode Always have two print cartridges installed in the printer when printing borderless documents. User's guide 63 - HP Deskjet 5440 | User Guide - (Macintosh) - Page 66
light or dark horizontal lines appear on photos: 1. Clean the print cartridges. 2. Reprint the photo. 3. If the lines still occur, perform a print quality calibration. Both a black and a tri-color print cartridge must be installed for print quality calibration. 4. Reprint the photo. 64 HP Deskjet - HP Deskjet 5440 | User Guide - (Macintosh) - Page 67
Ink Density slider toward Light. Note The colors in the image might become lighter. 5. Click Print. If the problem persists, try the following steps: 1. Remove the photo paper, and then load plain paper in the In tray. 2. Press and hold down the Print Cancel button until the printer starts printing - HP Deskjet 5440 | User Guide - (Macintosh) - Page 68
. For instructions about preventing photo paper from curling, see Storing and handling photo paper. Fading occurs near the edges of a photo If fading occurs approximately 25 to 63 mm (1.0 to 2.5 inches) from the edge of a photo, install a photo print cartridge in the printer. 66 HP Deskjet 5400 - HP Deskjet 5440 | User Guide - (Macintosh) - Page 69
photo has an unwanted border, try one of the following solutions: ● Align the print cartridges. ● Verify that no problem exists with the source image. For example, if you are printing the print cartridges. ● Verify that no problem exists with the source image. For example, if you are printing a - HP Deskjet 5440 | User Guide - (Macintosh) - Page 70
problem message The Resume light flashes when a print cartridge is low on ink, improperly installed, or malfunctioning. For instructions about correcting the problem, see Print cartridge problems. "Printing in ink-backup mode" When the printer detects that only one print cartridge is installed, ink - HP Deskjet 5440 | User Guide - (Macintosh) - Page 71
or flashing What the lights indicate The printer lights indicate the printer status. 1 Power light 2 Resume light Power light is flashing 1 Power light If the Power light is flashing, the printer is preparing to print. The light stops flashing when the printer has received all data. User's guide - HP Deskjet 5440 | User Guide - (Macintosh) - Page 72
installed. ● A print cartridge might be low on ink. If a print cartridge is low on ink, consider replacing the print cartridge. ● The printer might be stalled. Follow these instructions to correct a stalled printer. Both lights are flashing The printer might need to be restarted. 1. Press the Power - HP Deskjet 5440 | User Guide - (Macintosh) - Page 73
The printer might print more slowly if it is in ink-backup mode. To increase the print speed, use two print cartridges in the printer. Printer software is outdated Outdated printer software might be installed. For information about updating the printer software, visit HP's Web site at www.hp.com - HP Deskjet 5440 | User Guide - (Macintosh) - Page 74
● Paper ● USB cables Paper To order media such as HP Premium Paper, HP Premium Inkjet Transparency Film, HP Iron-On Paper, or HP Greeting Cards, go to www.hp.com. Choose your country/region, and then select Buy or Shopping. USB cables C6518A HP USB A-B 2-meter cable 72 HP Deskjet 5400 series - HP Deskjet 5440 | User Guide - (Macintosh) - Page 75
that came with your printer for complete printer specifications, including this information: ● Types, sizes, and weights of paper and other printing media that can be used with your printer ● Print speeds and resolutions ● Power requirements ● Computer operating system requirements User's guide 73 - HP Deskjet 5440 | User Guide - (Macintosh) - Page 76
a single polymer. Product longevity: To ensure the longevity of your HP Deskjet printer, HP provides the following: ● Extended warranty: Details can be found in the reference guide that came with your printer. ● Replacement parts and consumables are available for a limited period after production - HP Deskjet 5440 | User Guide - (Macintosh) - Page 77
off, then disconnecting the end of the printer power cord from the electrical source. Print cartridge recovery Customers interested in recycling their genuine HP print cartridges can participate in HP's Planet Partner's Program for inkjet cartridges. HP offers this program in more countries/regions - HP Deskjet 5440 | User Guide - (Macintosh) - Page 78
wire, steel plates, and the precious materials used in electronics. Depending on the model, HP is able to recycle up to 65% of the print cartridge by weight. The remaining parts that cannot be recycled (ink, foam, and composite parts) are disposed of in an environmentally responsible manner. 76 - HP Deskjet 5440 | User Guide - (Macintosh) - Page 79
HP Printer Utility 50 I In tray 9 incorrect print cartridge 56 index card printing 33 ink, removing ink from skin and clothing 48 ink-backup mode 13 installing print cartridges 43 iron-on transfer printing 34 L label printing 32 letter printing 25 lights all lights are flashing 70 PictBridge 8 Power - HP Deskjet 5440 | User Guide - (Macintosh) - Page 80
print cartridge message 68 print cartridge problem message 56 print is faded 61 printer does not feed paper 54 printer ejects paper 54 printer is not printing 52 printer is stalled 55 printing in ink-backup mode message 57 Resume light is flashing 70 streaks and missing lines 61 streaks on photo 64
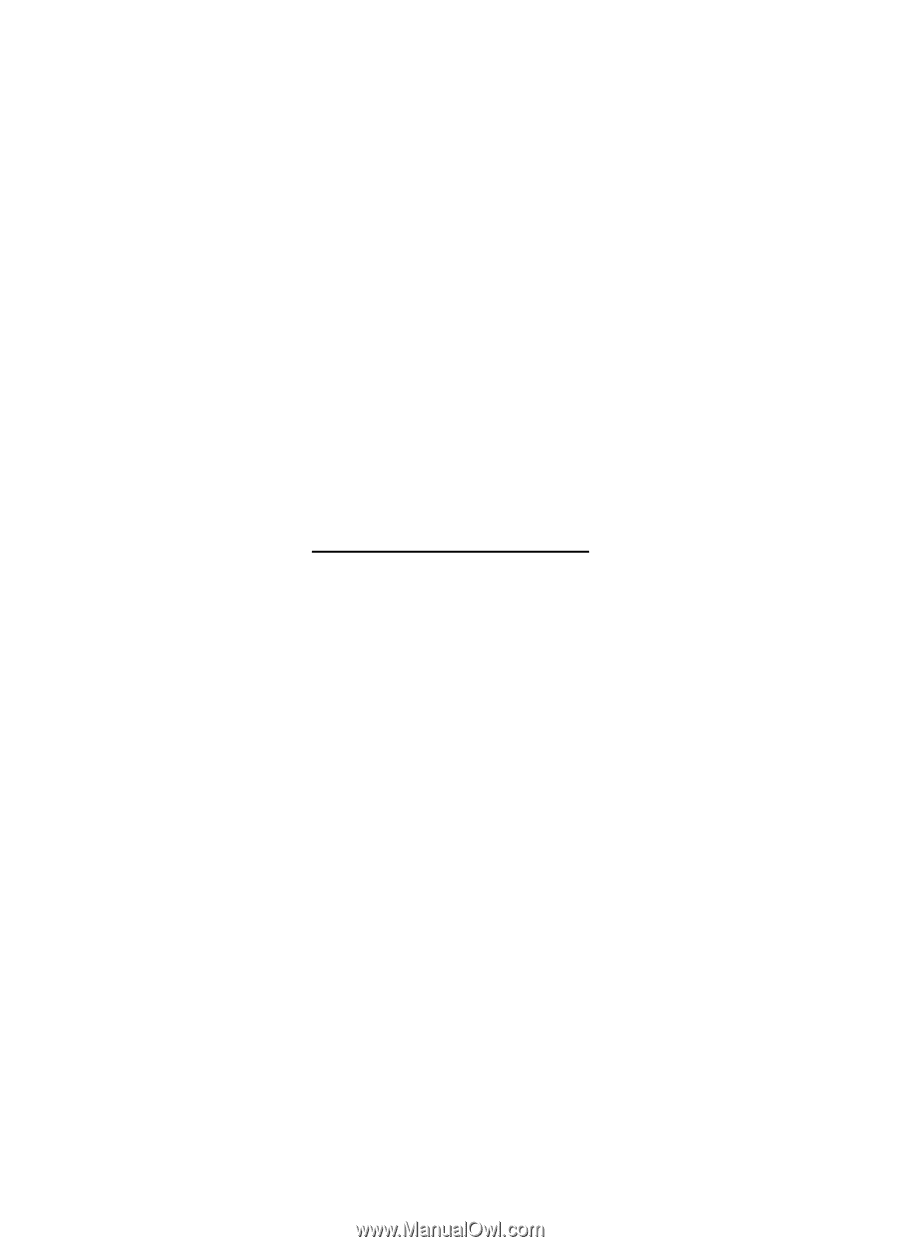
HP Deskjet 5400 series
User's guide