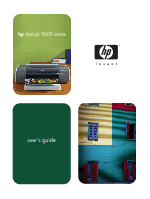HP Deskjet 9600 HP Deskjet 9600 - User Guide
HP Deskjet 9600 Manual
 |
View all HP Deskjet 9600 manuals
Add to My Manuals
Save this manual to your list of manuals |
HP Deskjet 9600 manual content summary:
- HP Deskjet 9600 | HP Deskjet 9600 - User Guide - Page 1
hp deskjet 9600 series user's guide - HP Deskjet 9600 | HP Deskjet 9600 - User Guide - Page 2
hp deskjet 9600 series user's guide - HP Deskjet 9600 | HP Deskjet 9600 - User Guide - Page 3
guide. Acknowledgements HP ColorSmart III and HP PhotoREt IV are trademarks of Hewlett-Packard Company. Microsoft®, Windows®, Windows NT or electric shock. 1 Read and understand all instructions in the documentation that comes with the printer. 2 Use only a grounded electrical outlet when - HP Deskjet 9600 | HP Deskjet 9600 - User Guide - Page 4
(Windows 2-11 To install the printer driver on a client 2-12 To add a network port to the printer 2-12 Connecting to a network (Mac OS 2-13 Uninstalling the printer software 2-14 Customizing the printer software setup program 2-15 Installing other software 2-15 Using print cartridges and - HP Deskjet 9600 | HP Deskjet 9600 - User Guide - Page 5
tab 5-1 Information tab 5-2 HP Instant Support 5-2 Using myPrintMileage 5-3 To access the myPrintMileage website 5-3 To enable myPrintMileage AutoSend 5-3 Printer Services tab 5-4 Using the HP Inkjet Toolbox (Macintosh 5-5 Troubleshooting Starting troubleshooting 6-1 Printing a demo page - HP Deskjet 9600 | HP Deskjet 9600 - User Guide - Page 6
6-27 Resolving network printing problems 6-28 Printer lights reference HP supplies and accessories Ordering printing supplies through the Toolbox 8-1 Accessories 8-2 Supplies 8-3 Customer support Toolbox 9-1 HP Instant Support 9-1 World Wide Web 9-1 HP telephone support 9-2 Hewlett-Packard - HP Deskjet 9600 | HP Deskjet 9600 - User Guide - Page 7
the hp deskjet 9670. It may be purchased separately in some countries/ regions (see "HP supplies and accessories"). Ink backup mode - Continue printing with one print cartridge when the other print cartridge runs out of ink. Print multiple pages on a single sheet of paper - Use the printer software - HP Deskjet 9600 | HP Deskjet 9600 - User Guide - Page 8
borderless printing feature. Also describes the printer driver features. Using the Toolbox - Describes the features of the Toolbox (such as ink level information, print cartridge maintenance, and links to troubleshooting instructions), HP Instant Support, and the myPrintMileage website (which keeps - HP Deskjet 9600 | HP Deskjet 9600 - User Guide - Page 9
with mobility impairments, the printer software functions can be executed through keyboard commands. The software also supports Windows accessibility options such as StickyKeys, ToggleKeys, FilterKeys, and MouseKeys. The printer doors, buttons, paper trays, and paper width guides can be operated by - HP Deskjet 9600 | HP Deskjet 9600 - User Guide - Page 10
tray 3 Front manual feed slot 4 Front manual feed paper guide 5 Top cover 6 Print cartridge cradle 7 Print cartridge latch 8 Input tray lock - Press to extend or retract the input tray. 9 Paper width guide 10 Small media guide - Extend to guide smaller-sized media into the printer. See "Printing - HP Deskjet 9600 | HP Deskjet 9600 - User Guide - Page 11
to clear any jammed paper. 4 Rear manual feed slot - Manually feed thick paper (like cardstock) or thick photo paper that requires a straight paper path. See "Printing with the front or rear manual feed slot" for details. 5 Rear manual feed paper guide 6 Rear access panel release buttons 7 Universal - HP Deskjet 9600 | HP Deskjet 9600 - User Guide - Page 12
the auto-duplex unit is attached to the back of the printer. The auto-duplex unit is a standard part in the hp deskjet 9670. It may be purchased separately in some countries/regions (see "HP supplies and accessories"). For instructions on installing and using the auto-duplex unit, see "Using the - HP Deskjet 9600 | HP Deskjet 9600 - User Guide - Page 13
difficulties installing the software, see "Troubleshooting installation issues". Make sure you have completed the printer setup steps in the Getting Started Guide before installing the printer software and connecting the printer. If you are using Windows NT 4.0, Windows 2000, or Windows XP, you must - HP Deskjet 9600 | HP Deskjet 9600 - User Guide - Page 14
and is running Microsoft® Windows 98, Me, 2000, or XP. (Windows NT® 4.0 does not support USB.) If your computer does not meet these specifications, connect the printer to your computer using a parallel cable. In most cases, after you install the printer software and connect a printer to the computer - HP Deskjet 9600 | HP Deskjet 9600 - User Guide - Page 15
tools for solving printer problems. If you do not install the Toolbox you will not see printer error messages on your computer screen and will not have access to the myPrintMileage website. See "Using the Toolbox" for more information. 8 Follow the onscreen instructions to complete the installation - HP Deskjet 9600 | HP Deskjet 9600 - User Guide - Page 16
setup program provides options to install non-driver components such as the Toolbox, which is recommended to install. For instructions on completing the setup program, see "To complete a software-first installation (recommended)". If you did not share the printer using the setup program and wish to - HP Deskjet 9600 | HP Deskjet 9600 - User Guide - Page 17
driver. To install the Windows 2000 and Windows XP user mode driver on the Windows NT 4.0 server: i In the driver properties dialog box on the server, click the General tab and then click the New Driver button. ii When prompted for files, locate the Windows 2000 and Windows XP folder on the printer - HP Deskjet 9600 | HP Deskjet 9600 - User Guide - Page 18
your Printers folder. Add the printer and install the software from the INF file that has been saved to a location on your network. Ask the network administrator where the INF file is located. On the Starter CD, the INF files are stored in folders using the following format: :\Setup\Drivers\PCL3 - HP Deskjet 9600 | HP Deskjet 9600 - User Guide - Page 19
in one of these ways. Mac OS 9.1.x and 9.2.x i When prompted, restart the computer. ii Select Chooser from the Apple menu. iii Select hp inkjet xx in the upper-left window of the Chooser window, where xx represents the version of the current printer driver. iv Select deskjet 9600 in the right - HP Deskjet 9600 | HP Deskjet 9600 - User Guide - Page 20
print servers, see your HP Jetdirect hardware and software installation guides. For information on purchasing HP Jetdirect external print servers, see "HP supplies and accessories". To install the printer driver on the PC or server (Windows) You must install the HP Jetdirect external print server - HP Deskjet 9600 | HP Deskjet 9600 - User Guide - Page 21
connect through the network to the printer via an HP Jetdirect external print server, follow these instructions: 1 After installing the print server software, right-click hp deskjet 9600 series in the Printers folder and select Properties. 2 For Windows NT 4.0, 2000, and XP: Click the Ports tab, and - HP Deskjet 9600 | HP Deskjet 9600 - User Guide - Page 22
Driver. 4 Follow the onscreen instructions. 5 Mac OS 9.1.x and 9.2.x i When prompted, restart the computer. ii Select Chooser from the Apple menu. iii Select hp inkjet xx in the upper-left window of the Chooser window, where xx represents the version of the current printer driver. iv Select deskjet - HP Deskjet 9600 | HP Deskjet 9600 - User Guide - Page 23
-click Add/Remove Programs. 4 Select hp deskjet 9600 series. 5 Follow the onscreen instructions to remove the printer software. If you are using Windows NT 4.0, Windows 2000, or Windows XP, you must have administrator privileges to uninstall the printer software. If the software was not successfully - HP Deskjet 9600 | HP Deskjet 9600 - User Guide - Page 24
Linux with HP printers, visit http://hp.sourceforge.net. IBM PostScript 3 emulation printer driver for IBM OS/2 - Visit http://www7.software.ibm.com/2bcprod.nsf to download the software and for information on using the driver. If you are using Windows NT 4.0, Windows 2000, or Windows XP, you must - HP Deskjet 9600 | HP Deskjet 9600 - User Guide - Page 25
automatically when the auto-duplex unit is installed on the printer. The auto-duplex unit is a standard part in the hp deskjet 9670. It may be purchased separately in some countries/regions (see "HP supplies and accessories"). For instructions on printing with the auto-duplex unit, see "Printing on - HP Deskjet 9600 | HP Deskjet 9600 - User Guide - Page 26
of photographs. See "Printing with six-ink color". To install or replace a print cartridge 1 Turn on the printer and open the top cover. The print cartridge carriage moves to the middle of the printer. Only remove or install print cartridges when the print cartridge carriage stops moving. 2 Lift the - HP Deskjet 9600 | HP Deskjet 9600 - User Guide - Page 27
Check the number on the latch against the number on the new print cartridge to make sure you are removing the correct print cartridge. If you are installing a new print cartridge, the printer will automatically align the print cartridges and use one sheet of paper to print an alignment page. If you - HP Deskjet 9600 | HP Deskjet 9600 - User Guide - Page 28
latch until it snaps closed. Make sure the latch does not spring back open. 6 Close the top cover. If you installed a new print cartridge, the printer aligns the print cartridges and prints an alignment page. If no alignment page prints, make sure there is paper in the input tray. Do not open the - HP Deskjet 9600 | HP Deskjet 9600 - User Guide - Page 29
Programs, hp deskjet 9600 series, and then click hp deskjet 9600 series Toolbox. -OrOpen the printer driver (see "Changing default print settings"). 3 Click the Printer Services tab (Toolbox) or Services tab (printer driver). 4 Click Align Print Cartridges and follow the onscreen instructions. For - HP Deskjet 9600 | HP Deskjet 9600 - User Guide - Page 30
, and then click hp deskjet 9600 series Toolbox. -OrOpen the printer driver (see "Changing default print settings"). 3 Click the Printer Services tab (Toolbox) or Services tab (printer driver). 4 Click Clean Print Cartridges and follow the onscreen instructions. 5 If you still find a problem in the - HP Deskjet 9600 | HP Deskjet 9600 - User Guide - Page 31
print cartridges manually Poor contact between the print cartridges and print cartridge cradles may also affect the quality of the printout. When this occurs, try cleaning the electrical contacts on the print cartridges and print cartridge cradles: 1 Remove the print cartridge from the printer (see - HP Deskjet 9600 | HP Deskjet 9600 - User Guide - Page 32
between 15° to 35° C (59° to 95° F). Do not remove the plastic tape covering the ink nozzles until you are ready to install the print cartridge in the printer. If the plastic tape has been removed from the print cartridge, do not attempt to reattach it. Reattaching the tape damages the print - HP Deskjet 9600 | HP Deskjet 9600 - User Guide - Page 33
If one of the print cartridges runs out of ink before you can replace it, you can still print with a single print cartridge. If you do not have a replacement black print cartridge available, you can remove the black print cartridge and print with only the color print cartridge. If you do not have - HP Deskjet 9600 | HP Deskjet 9600 - User Guide - Page 34
" easily can feed improperly through the printer's paper path. Paper that is heavily textured or does not accept ink well can cause poorly filled graphics or text. To ensure that media feeds properly, load only one type of media at a time in the input tray or the manual feed slots. Do not use - HP Deskjet 9600 | HP Deskjet 9600 - User Guide - Page 35
information regarding the sizes, types, and weights of media that the printer supports. Understanding supported media sizes The following table lists the sizes of media you can , Tabloid (11 by 17 inches; 279 by 432 mm) Front manual Rear manual Auto-duplex feed slot feed slot unit 4-2 ENWW - HP Deskjet 9600 | HP Deskjet 9600 - User Guide - Page 36
A2 Envelope (4.37 by 5.75 inches; 111 by 146 mm) C6 Envelope (4.5 by 6.4 inches; 114 by 162 mm) HP Greeting Card Envelope (4.38 by 6 inches; 111.3 by 152.4 mm) Borderless Photo (4 by 6 inches; 101.6 by 152 to 1,270 mm long) Front manual Rear manual Auto-duplex feed slot feed slot unit ENWW 4-3 - HP Deskjet 9600 | HP Deskjet 9600 - User Guide - Page 37
Understanding supported media types The following table lists the types of media you can use. Media type Plain paper Input tray and Manual Auto Maximum dpi Borderless front and rear duplex duplex (4800 x 1200 printing manual feed slots optimized dpi*) HP bright white paper HP premium inkjet - HP Deskjet 9600 | HP Deskjet 9600 - User Guide - Page 38
provides information about the media weights and capacity that the paper paths can support. Tray Input tray Type Paper, envelopes, cards Weight 65 to 135 g/m2 (17 to 36 lb bond) Front manual feed slot Rear manual feed slot Auto-duplex unit Output tray Transparencies or labels Paper, envelopes - HP Deskjet 9600 | HP Deskjet 9600 - User Guide - Page 39
Setting minimum margins The document margins must match (or exceed) these minimum margin settings in portrait orientation. Media Letter, Tabloid, A4, A3, A5, B4, B5, Statement, Executive, Legal, Super B, A3+, Cards, Envelopes Photo (4 by 6 inches; 101.6 by 152.4 mm) Photo with tab (4 by 6 inches; - HP Deskjet 9600 | HP Deskjet 9600 - User Guide - Page 40
manual feed slot". To load media in the input tray 1 Raise the output tray. If the output tray is extended, close the tray. 2 Press the input tray lock and extend the input tray. If the small media guide does not exceed the height of the paper width guide, print-side down along the right side of the - HP Deskjet 9600 | HP Deskjet 9600 - User Guide - Page 41
6 Press the input tray lock and retract the tray until it stops at the edge of the media. When 8.5-by-11 inch paper is loaded in the input tray, the tray extension will close to the edge of the paper and leave a slight gap between the extension and the tray. The tray extends further to accommodate - HP Deskjet 9600 | HP Deskjet 9600 - User Guide - Page 42
the media in the printer, particularly when used with HP media. The sensor see "Changing default print settings". For Windows 1 Open the printer driver (see "Printing a document"). 2 the Paper Type/Quality panel. 3 Mac OS 9.1.x and 9.2.x: • Select Automatic from Paper Type. Mac OS X (10.1 and later - HP Deskjet 9600 | HP Deskjet 9600 - User Guide - Page 43
"Printing a document". For descriptions of the printer driver features, see "Understanding smart software features". For Windows 1 Click Start, point to Settings, and then click Printers (Windows NT 4.0, 98, Me, and 2000) or Printers and Faxes (Windows XP). (If Printers and Faxes is not found on the - HP Deskjet 9600 | HP Deskjet 9600 - User Guide - Page 44
software features The printer driver provides the following smart software features. To access the printer driver, see "Printing a document". Some features are only available in Windows. To find more information on a specific feature in the Windows printer driver tab, click HP Digital Photography - HP Deskjet 9600 | HP Deskjet 9600 - User Guide - Page 45
faxing and photocopying. On the Color tab, select the Print in Grayscale check box, and then select Optimize for Photocopy or Fax. Ink Volume Control: Adjust the amount of ink printed on a page. On the Basics tab, click Advanced Features, and then drag the slider to the left for lighter images (less - HP Deskjet 9600 | HP Deskjet 9600 - User Guide - Page 46
Print. -OrTo change the print settings for the document, open the printer driver: • Windows: Click Properties or Setup. • Macintosh: Click Print or Page Setup. The path to the printer driver will vary depending on the software program. 4 Change any desired print settings and click OK or Print. For - HP Deskjet 9600 | HP Deskjet 9600 - User Guide - Page 47
specifications for supported media". If the auto-duplex unit is installed and you want to print using the rear manual feed slot, replace the auto-duplex unit with the rear access panel. To print using the front or rear manual feed slot 1 For Windows: i Open the printer driver (see "Printing - HP Deskjet 9600 | HP Deskjet 9600 - User Guide - Page 48
load the paper, adjust the paper guide to the size of paper you are printing by aligning it with the appropriate icon below the rear manual feed slot. ii Insert a single sheet of paper print-side up into the left side of the rear manual feed slot. The printer grips the paper. ENWW iii - HP Deskjet 9600 | HP Deskjet 9600 - User Guide - Page 49
"HP supplies and accessories" for part numbers and ordering information. If you are printing transparencies, it is recommended to remove each transparency as it prints and set it aside to dry. For Windows 1 Load the print media (see "Loading media in the input tray"). 2 Open the printer driver (see - HP Deskjet 9600 | HP Deskjet 9600 - User Guide - Page 50
inches and 50 inches). For Windows 1 Load the print media (see "Loading media in the input tray"). 2 Open the printer driver (see "Printing a document"). and then click Page Setup. 3 Mac OS 9.1.x and 9.2.x: Select the custom size option from the media size drop-down list. Mac OS X (10.1 and later): - HP Deskjet 9600 | HP Deskjet 9600 - User Guide - Page 51
use the front manual feed slot. See "Printing with the front or rear manual feed slot". Avoid using envelopes that have clasps or windows; have thick the small media guide stops at the edge of the envelopes. 6 Lower the output tray. 6 4-18 5 7 For Windows: i Open the printer driver (see "Printing - HP Deskjet 9600 | HP Deskjet 9600 - User Guide - Page 52
slot. See "Printing with the front or rear manual feed slot". 1 Raise the output tray and remove any media from the input tray. 2 Insert up to 60 cards, or a stack of media that does not exceed the height of the paper width guide, print-side down along the right side of the - HP Deskjet 9600 | HP Deskjet 9600 - User Guide - Page 53
Windows: i Open the printer driver (see "Printing a document"). ii Click the Paper/Quality tab. iii Select the size of the cards from the Size is drop-down list. For instructions Open the Paper Type/Quality panel. v Mac OS 9.1.x and 9.2.x: Select the media group and type. Mac OS X (10.1 and later): - HP Deskjet 9600 | HP Deskjet 9600 - User Guide - Page 54
plain paper before installing the new print cartridge. Guidelines for printing photographs For the best results when printing photographs and images, choose Best mode and select an HP photo paper in the printer driver. Best mode uses HP's unique PhotoREt IV color-layering technology and ColorSmart - HP Deskjet 9600 | HP Deskjet 9600 - User Guide - Page 55
Exif Print-enabled photo software HP deskjet printer software that supports Exif Print Windows 2000 or XP To print Exif Print-enhanced photographs: 1 Open the file you wish to print using Exif Print-enabled photo software. 2 See "Printing with six-ink color" for printing instructions. 4-22 ENWW - HP Deskjet 9600 | HP Deskjet 9600 - User Guide - Page 56
photo imaging software HP photo imaging software is a Windows software application for viewing and editing image files. You can print images, send images by e-mail or fax, upload images to a website, or use images in printing projects with the HP Photo View Center. To install it, insert the Starter - HP Deskjet 9600 | HP Deskjet 9600 - User Guide - Page 57
six-ink color". Open the file in a software application and assign the image size. Make sure the size corresponds to the paper size on which you are printing the image. For Windows 1 Load the appropriate paper: • If you are printing one or just a few sheets, you can use the front or rear manual feed - HP Deskjet 9600 | HP Deskjet 9600 - User Guide - Page 58
. Photo cartridge, if present, further enhances the print quality. 9 Change any other desired print settings and click OK or Print. 10 If you are printing on thick or photo paper, insert paper into the rear manual feed slot at the back of the printer. (For instructions on feeding paper manually, see - HP Deskjet 9600 | HP Deskjet 9600 - User Guide - Page 59
types of media supported by the auto-duplex unit. For unsupported media types, print on both sides manually. Increasing the dry time may prevent ink smudges when printing on both sides. For Windows, adjust the ink dry time by selecting Advanced Features from the Basics tab in the printer driver. For - HP Deskjet 9600 | HP Deskjet 9600 - User Guide - Page 60
printer again. Manual duplexing is available when the printer is connected directly to your system and is not shared on a network. For Windows 1 Load the appropriate paper (see "Loading media in the input tray"). 2 Open the printer driver onscreen instructions to For Macintosh (Mac OS 9.1.x and - HP Deskjet 9600 | HP Deskjet 9600 - User Guide - Page 61
pauses while the ink dries. Once the ink is dry, the paper is pulled back into the auto-duplex unit and the reverse side of the page is printed. For Windows 1 Load the appropriate paper (see "Loading media in the input tray"). 2 Open the printer driver (see "Printing a document"). 3 Click the - HP Deskjet 9600 | HP Deskjet 9600 - User Guide - Page 62
printer software automatically resizes the document text and images to fit on the printed page. For Windows 1 Load the appropriate paper (see "Loading media in the input tray"). 2 Open the printer driver click Print. 3 Open the Layout panel. 4 Mac OS 9.1.x and 9.2.x: Select Multiple Pages Per Sheet - HP Deskjet 9600 | HP Deskjet 9600 - User Guide - Page 63
Performing manual booklet printing For Windows 1 Load the appropriate paper (see "Loading media in the input tray"). 2 Open the printer driver ( ). 7 Change any other desired print settings and click OK. For Macintosh (Mac OS 9.1.x and 9.2.x) 1 Load the appropriate paper (see "Loading media in the - HP Deskjet 9600 | HP Deskjet 9600 - User Guide - Page 64
hp deskjet 9670. It may be purchased separately in some countries/regions (see "HP supplies and accessories"). For Windows 1 Load the appropriate paper (see "Loading media in the input tray"). 2 Open the printer driver Click File, and then click Print. 3 Mac OS 9.1.x and 9.2.x: i Open the Layout - HP Deskjet 9600 | HP Deskjet 9600 - User Guide - Page 65
document. For Windows 1 Load the appropriate media into the input tray (see "Loading media in the input tray"). 2 Open the printer driver (see " trim the edges of the sheets, then tape the sheets together. For Macintosh (Mac OS 9.1.x and 9.2.x) 1 Load the appropriate media into the input tray ( - HP Deskjet 9600 | HP Deskjet 9600 - User Guide - Page 66
program includes a banner-printing feature, follow the instructions provided with the software program. Otherwise, follow the instructions below. 3 Open the printer driver (see "Printing a document"). 4 Click the Paper/Quality tab. 5 Select HP Banner Paper from the Type is drop-down list. 6 Change - HP Deskjet 9600 | HP Deskjet 9600 - User Guide - Page 67
: Up to 20 continuous sheets. For Windows 1 Fan the edges of the label sheets to separate them, and then align the label edges. 2 Load up to 20 label sheets, label side down, in the input tray (see "Loading media in the input tray"). 3 Open the printer driver (see "Printing a document"). 4 Select A4 - HP Deskjet 9600 | HP Deskjet 9600 - User Guide - Page 68
program includes a iron-on transfer feature, follow the instructions provided with the software program. Otherwise, follow the instructions below. 3 Open the printer driver (see "Printing a document"). 4 Click the Paper/Quality tab. 5 Select HP Iron-On Transfer from the Type is drop-down list - HP Deskjet 9600 | HP Deskjet 9600 - User Guide - Page 69
print job stops immediately. Pressing the Cancel button clears the job currently being processed by the printer. It does not affect jobs waiting to be processed. It is also possible to cancel print jobs in the print queue. See the Windows or Macintosh online help for more information. 4-36 ENWW - HP Deskjet 9600 | HP Deskjet 9600 - User Guide - Page 70
printer driver. HP Deskjet Control Panel for DOS can be downloaded from http://www.hp.com/support/dj9600. You have access to many printer features through application-specific DOS printer drivers; however, some software manufacturers do not develop printer drivers for their DOS applications. Use HP - HP Deskjet 9600 | HP Deskjet 9600 - User Guide - Page 71
online help tools for solving printer problems. The Toolbox is available for Windows only. For Macintosh, see "Using the HP Inkjet Toolbox (Macintosh)". After installing the printer software, you can open the Toolbox by clicking Start, pointing to Programs, hp deskjet 9600 series, and then clicking - HP Deskjet 9600 | HP Deskjet 9600 - User Guide - Page 72
. HP Instant Support provides the following services for your printer: Easy access to troubleshooting tips - To help you quickly resolve printer problems or prevent some problems from happening, HP Instant Support provides tips that are customized for your printer. Notification of driver and - HP Deskjet 9600 | HP Deskjet 9600 - User Guide - Page 73
printer: The amount of ink that has been used. myPrintMileage forecasts how many print cartridges you might use in one year. Whether you use more black or color ink time through the Toolbox or the myPrintMileage icon on the Windows taskbar. In order to use the myPrintMileage website and - HP Deskjet 9600 | HP Deskjet 9600 - User Guide - Page 74
Printer Services tab The Printer Services tab provides utilities that help you maintain and test your printer. You can align and clean your print cartridges, or print a demo page. Click this button... Align Print Cartridges Clean Print Cartridges Calibrate Color Print a Demo Page To... Align the - HP Deskjet 9600 | HP Deskjet 9600 - User Guide - Page 75
Calibrate: Adjusts color to correct problems with tint. Color calibration only occurs when the color and photo print cartridges are installed. Support: Provides access to the HP website where you can find support for the printer and information about HP products and supplies. Register: Accesses - HP Deskjet 9600 | HP Deskjet 9600 - User Guide - Page 76
, try to print a diagnostic page and then contact the HP Customer Care Center (see "Printing a diagnostic page" and "Customer support"). Starting troubleshooting Start in this section if you are having a problem with the printer. If you have a jam, see "Clearing jams". If you have a different type - HP Deskjet 9600 | HP Deskjet 9600 - User Guide - Page 77
about more specific problems. Troubleshooting installation issues Calibrating color Resolving printer problems Resolving printing problems (includes print-quality issues) Resolving color problems Resolving photo printing problems Resolving borderless printing problems Resolving banner printing - HP Deskjet 9600 | HP Deskjet 9600 - User Guide - Page 78
button, press the Resume button once, and then release the Power button. The printer prints a demo page. Printing a diagnostic page This page is useful to HP Technical Support if you have a printer problem. 1 Make sure the printer is turned on. 2 Press and hold the Power button, press the Resume - HP Deskjet 9600 | HP Deskjet 9600 - User Guide - Page 79
the Power button. The printer prints a demo page. Software installation issues Make sure your computer is running one of these operating systems: Windows 98, NT 4.0, Me, 2000, or XP. Windows NT 4.0 must have Service Pack 6.0 or later installed to use the setup program (the driver can be installed - HP Deskjet 9600 | HP Deskjet 9600 - User Guide - Page 80
a USB connection. Make sure your operating system supports USB connection, such as Windows 98, Me, 2000, or XP. Windows NT 4.0 does not support USB connection. Make sure the USB cable is properly connected to the computer and the printer. Make sure the printer is turned on. Restart the system and - HP Deskjet 9600 | HP Deskjet 9600 - User Guide - Page 81
clear a paper jam. For information on how to avoid jams, see "Tips for avoiding paper jams". To prevent jammed paper from tearing off inside the printer, try to grasp jammed paper with both hands and exert even pressure on both sides while pulling the paper towards you. Remove the rear access - HP Deskjet 9600 | HP Deskjet 9600 - User Guide - Page 82
The print cartridge carriage should return to the right side of the printer. If the carriage does not return to the right side, turn off the printer, and slot. Make sure the paper width guide and tray extension fit against the edges of the media. For the rear manual feed slot, load the media print - HP Deskjet 9600 | HP Deskjet 9600 - User Guide - Page 83
"), and then print again. To check the print cartridge ink levels: Windows: See "Using the Toolbox". Macintosh: See "Displaying the HP Inkjet Toolbox". For Windows You can calibrate the color from the Toolbox or the printer driver. 1 Load plain paper into the input tray (see "Loading media in - HP Deskjet 9600 | HP Deskjet 9600 - User Guide - Page 84
printer and to a working outlet. • Disconnect the power cord from the electrical outlet, wait a few seconds, and then reconnect the power cord. Then press the Power button to turn on the printer. If the power still cannot be turned on, call the HP Customer Care Center for help (see "Customer support - HP Deskjet 9600 | HP Deskjet 9600 - User Guide - Page 85
Start menu in Windows XP, click Start, click Control Panel, and then click Printers and Faxes.) ii Right-click the printer icon. iii If Pause Printing is selected in the drop-down menu, click it to clear it. • Macintosh: Make sure Stop Print Queue is not selected in the Mac desktop's Printing menu - HP Deskjet 9600 | HP Deskjet 9600 - User Guide - Page 86
sure the print to file option is not selected in the printer driver If the print to file option is selected in the printer driver, the print job is saved to a file on your computer and not printed on paper. • Windows: From the software application, click File, and then click Print. Make sure the - HP Deskjet 9600 | HP Deskjet 9600 - User Guide - Page 87
"Resolving network printing problems" for additional troubleshooting information. Try restarting the system Turn off the computer and the printer, wait a few seconds, and then turn them on again. Try printing again. Printer lights are on or blinking The printer lights indicate printer status and are - HP Deskjet 9600 | HP Deskjet 9600 - User Guide - Page 88
printer speed, close all unused software applications when printing. If necessary, restart your system, and then resend your print job. Complex documents, graphics, or photographs are printing Documents containing graphics or photographs print slower than text documents. For Windows printer driver - HP Deskjet 9600 | HP Deskjet 9600 - User Guide - Page 89
Check the print cartridges • If the print cartridge lights are on or blinking, see "Printer lights reference". • A print cartridge may be low or out of ink. Check the print cartridge ink levels. • Windows: See "Using the Toolbox". • Macintosh: See "Displaying the HP Inkjet Toolbox". Replace any low - HP Deskjet 9600 | HP Deskjet 9600 - User Guide - Page 90
Resolving printing problems A blank page printed Check the print cartridges • If the print cartridge lights are on or blinking, see "Printer lights reference". • Each new print cartridge is packaged with protective tape covering the ink nozzles. Check each print cartridge and make sure the - HP Deskjet 9600 | HP Deskjet 9600 - User Guide - Page 91
paper size and page orientation selected in the software application match the settings in the printer driver. Make sure the media is loaded correctly See sheets, you can also use the front or rear manual feed slot. • Make sure the paper width guide and tray extension fit against the edges of the - HP Deskjet 9600 | HP Deskjet 9600 - User Guide - Page 92
print quality in the printer driver to reduce ink, or use HP Premium Paper designed for inkjet printing of vivid color documents. Check for excess ink buildup on the print cartridge An ink buildup problem can be solved by cleaning the cartridges. See "Cleaning the print cartridges". The media has - HP Deskjet 9600 | HP Deskjet 9600 - User Guide - Page 93
are on or blinking, see "Printer lights reference". • A print cartridge may be low or out of ink. Check the print cartridge ink levels. • Windows: See "Using the Toolbox". • Macintosh: See "Displaying the HP Inkjet Toolbox". Replace any low or empty print cartridges (see "Installing or replacing the - HP Deskjet 9600 | HP Deskjet 9600 - User Guide - Page 94
in Windows. Check the paper type Paper that is heavily textured or does not accept ink well can cause graphics and text to print poorly. See "Selecting print media" for tips on using print media. If none of the above solutions work The problem is likely a conflict related to the software application - HP Deskjet 9600 | HP Deskjet 9600 - User Guide - Page 95
none of the above solutions work The problem is likely a conflict related to the software application you are using. Check the release notes on the Starter CD for known software conflicts. Otherwise, check your software application manual or call the software manufacturer to get more specific help - HP Deskjet 9600 | HP Deskjet 9600 - User Guide - Page 96
the print cartridges for low ink or clogs • If the print cartridge lights are on or blinking, see "Printer lights reference". • A print cartridge may be low or out of ink. Check the print cartridge ink levels. • Windows: See "Using the Toolbox". • Macintosh: See "Displaying the HP Inkjet Toolbox - HP Deskjet 9600 | HP Deskjet 9600 - User Guide - Page 97
"Printer lights reference". • When colors are completely wrong (for example, when green prints as blue or yellow), the color print cartridge may have run out of one or more colors of ink. Check the print cartridge ink levels. • Windows: See "Using the Toolbox". • Macintosh: See "Displaying the HP - HP Deskjet 9600 | HP Deskjet 9600 - User Guide - Page 98
problems" for additional troubleshooting information. Make sure you are printing on the correct side of the media • Load media print-side down in the input tray and front manual feed slot. • Load media print-side up in the rear manual feed slot. Check the print settings 1 Open the printer driver - HP Deskjet 9600 | HP Deskjet 9600 - User Guide - Page 99
Resolving borderless printing problems Check the print settings 1 Open the printer driver (see "Printing a document"). 2 From the Paper/Quality tab (Windows) or the Paper Type/Quality panel (Macintosh), check the following settings: • Verify that the paper size specified in the driver matches the - HP Deskjet 9600 | HP Deskjet 9600 - User Guide - Page 100
Verify that the correct paper for banner printing is used. Check the print settings 1 Open the printer driver (see "Printing a document"). 2 From the Paper/Quality tab, check the following settings: • Make sure hp banner paper is selected as the paper type. • Make sure the appropriate banner size is - HP Deskjet 9600 | HP Deskjet 9600 - User Guide - Page 101
problems Media feed problems Print media is jammed in the printer See "Clearing jams" for instructions on clearing a jam. Make sure the media is loaded correctly • See "Loading media in the input tray" or "Printing with the front or rear manual manual feed slot. • Make sure the paper width guide - HP Deskjet 9600 | HP Deskjet 9600 - User Guide - Page 102
selected in the printer driver are supported by the auto-duplex unit. See "Understanding specifications for supported media". Binding margin is in the wrong place 1 Open the printer driver (see "Printing a document"). 2 Do one of the following: • Windows: Select the Finishing tab. • Mac OS 9.1.x and - HP Deskjet 9600 | HP Deskjet 9600 - User Guide - Page 103
the problem. If the document did not print successfully from another client, print a demo page. 1 Connect the printer to a PC that is running Windows. 2 Install the printer software if it is not already installed on this PC. 3 Open the Toolbox (see "Using the Toolbox"). 4 From the Printer Services - HP Deskjet 9600 | HP Deskjet 9600 - User Guide - Page 104
for diagnosing printing problems. This chapter provides a list of printer lights, what they indicate, and what action to take if necessary. For the location of each printer light, see "Front view". Printer light indication Left and right print cartridge lights Printer lights cycle. Explanation and - HP Deskjet 9600 | HP Deskjet 9600 - User Guide - Page 105
. You can change the dry time in the printer driver (see "Ink is smearing" for instructions). Printer is out of paper. Load paper and press the Resume button to continue the print job. Printer is waiting for a manual feed load. If using front or rear manual feed slot, load paper and press the Resume - HP Deskjet 9600 | HP Deskjet 9600 - User Guide - Page 106
. See "Installing or replacing the print cartridges". The printer will not print if both print cartridges are damaged or missing. Left print cartridge light blinks, Power light on. Color print cartridge is low on ink. Replace the print cartridge soon. See "Installing or replacing the print - HP Deskjet 9600 | HP Deskjet 9600 - User Guide - Page 107
can still print with one print cartridge. See "Printing with a single print cartridge". Left and right print cartridge lights blink, Power light on. The left (color) and right (black or photo) print cartridges are both low on ink. Replace the print cartridge soon. See "Installing or replacing the - HP Deskjet 9600 | HP Deskjet 9600 - User Guide - Page 108
click hp deskjet 9600 series Toolbox. -OrIn the status area of the Windows taskbar (near the clock), click the Toolbox icon. 2 On the Printer Status tab, click Order Supplies. The default browser opens and displays a website from which you can purchase printing supplies. 3 Follow the instructions on - HP Deskjet 9600 | HP Deskjet 9600 - User Guide - Page 109
-duplex unit C8248A Parallel cable HP IEEE-1284 A-B parallel cable (2 m) C2950A HP IEEE-1284 A-B parallel cable (3 m) C2951A USB cable HP USB A-B (2 m) C6518A HP USB A-B (3 m) C6520A Network interface HP Jetdirect 175X external print server (USB) J6035C HP Jetdirect 310X external print server (USB - HP Deskjet 9600 | HP Deskjet 9600 - User Guide - Page 110
Supplies Print cartridges Black C6656A (19 ml) Color C6657A (17 ml) Photo C6658A (17 ml) HP Bright White Inkjet Paper sheets: 8.5 by 11 inches HPA500 US Letter, 500 sheets: 8.5 by 11 inches HPA51 + B7380 HP Photo Paper US Letter, 50 sheets: 8.5 by 11 inches Q1785A 60 sheets: 4 by 6 inches C7893A - HP Deskjet 9600 | HP Deskjet 9600 - User Guide - Page 111
11 inches C6983A Semi-gloss, US Letter, 75 sheets: 8.5 by 11 inches Q1976A HP Premium Photo Paper Glossy, A3, 20 sheets: 297 by 420 mm C6059A Glossy, 11 inches C6831A Matte, US Letter, 20 sheets: 8.5 by 11 inches C6950A HP Premium Plus Photo Paper (Borderless) Glossy, 20 sheets: 10 by 15 cm - HP Deskjet 9600 | HP Deskjet 9600 - User Guide - Page 112
by 11 inches C3828A US Letter, 50 sheets: 8.5 by 11 inches C3834A HP Brochure Paper Glossy, US Letter, Scored, Tri-fold, 100 sheets: 8.5 by 11 by 17 inches C6820A US Letter, 50 sheets: 8.5 by 11 inches C6817A HP Address Labels White Address Labels, 100 sheets: 1 by 2-5.8 inches Q2588A White - HP Deskjet 9600 | HP Deskjet 9600 - User Guide - Page 113
click hp deskjet 9600 series Toolbox. Or in the status area of the Windows taskbar (near the clock), click the Toolbox icon. HP Instant Support HP Instant Support is a web-based tool that provides product-specific services, troubleshooting tips, and information about your printer's ink and media - HP Deskjet 9600 | HP Deskjet 9600 - User Guide - Page 114
or network). 5 Obtain the printer driver and version number of the printer software (for example, HP Deskjet 9600 series PCL 3 version 1.0). i Click Start, point to Settings, and then click Printers (Windows NT 4.0, 98, Me, and 2000) or Printers and Faxes (Windows XP). (If Printers and Faxes is not - HP Deskjet 9600 | HP Deskjet 9600 - User Guide - Page 115
the warranty to the customer or any HP support contract with the customer. However, if printer failure or damage is attributable to the use of a non-HP or refilled print cartridge, HP will charge its standard time and materials charges to service the printer for the particular failure or damage - HP Deskjet 9600 | HP Deskjet 9600 - User Guide - Page 116
on the system configuration, software program, and document cartridge, if present, further enhances the print quality. HP PCL Level 3e Microsoft Windows (98, NT 4.0, Me, 2000, XP supported) In-box printer driver features: Borderless Printing, Minimize Margins*, HP photo media Rear manual feed slot: - HP Deskjet 9600 | HP Deskjet 9600 - User Guide - Page 117
rear manual feed slot IEEE 1284-Centronics parallel compatible; Universal serial bus (Windows 98 and USB-connect Macintosh) 16 MB of built-in RAM hp deskjet 9650/9680: Windows XP: Pentium 300 MHz, 64 MB RAM, 100 MB hard disk space Mac OS 9.1 and later: iMac 333 MHz or G3 350 MHz, 32 MB RAM Mac - HP Deskjet 9600 | HP Deskjet 9600 - User Guide - Page 118
installation. This equipment generates, uses and can radiate radio frequency energy and, if not installed and used in accordance with the instructions, may cause harmful interference to radio communications. However, there is no guarantee that interference will not occur in a particular installation - HP Deskjet 9600 | HP Deskjet 9600 - User Guide - Page 119
LEDs classification Energy consumption Energy Star is a US-registered service mark of United States Environmental Protection Agency. EMI statement (Korea should not be confused with the marketing name (e.g., HP Deskjet 9600 series) or product numbers (e.g., C8137A, C8138A, or C8139A). A-2 ENWW - HP Deskjet 9600 | HP Deskjet 9600 - User Guide - Page 120
ENWW A-3 - HP Deskjet 9600 | HP Deskjet 9600 - User Guide - Page 121
9-1 website 9-1 HP Deskjet Control Panel for DOS 2-15, 4-37 HP Digital Photography 4-11 HP Inkjet Toolbox 5-5 HP Instant Support 1-2, 5-2, 9-1 HP media, printing 4-16 HP PCL 3 10-1 HP photo imaging software 4-23 HP telephone support 9-2 hpshopping.com 8-1 I I/O interfaces 10-2 IBM OS/2 driver 2-15 - HP Deskjet 9600 | HP Deskjet 9600 - User Guide - Page 122
2-10 installing in Windows 2-5 installing other drivers 2-15 See also software smart software features 4-11, 10-1 software-first installation 2-6 system requirements 10-2 troubleshooting installation 6-4 uninstalling 2-14 warranty 9-3 Printer Services tab, Toolbox 5-4 Printer Status tab, Toolbox - HP Deskjet 9600 | HP Deskjet 9600 - User Guide - Page 123
2-7 HP photo imaging software 4-23 installing in Macintosh 2-10 installing in Windows 2-5 other software, installing 2-15 printer driver features 4-11 See also printer driver smart software features 4-11, 10-1 software-first installation 2-6 system requirements 10-2 troubleshooting installation

user's guide
hp
deskjet 9600 series