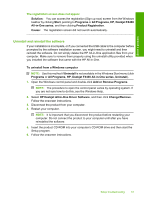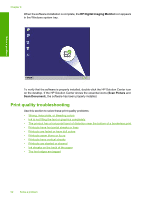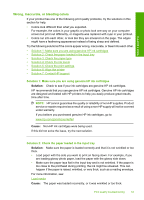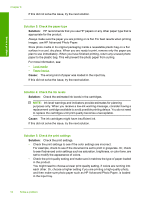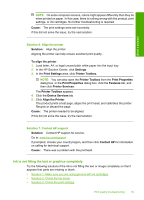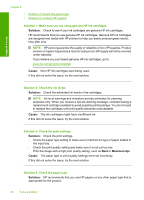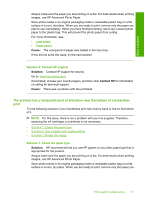HP Deskjet F4400 User Guide - Page 57
Ink is not filling the text or graphics completely, Solution 6: Align the printer - printing blank pages
 |
View all HP Deskjet F4400 manuals
Add to My Manuals
Save this manual to your list of manuals |
Page 57 highlights
NOTE: On some computer screens, colors might appear differently than they do when printed on paper. In this case, there is nothing wrong with the product, print settings, or ink cartridges. No further troubleshooting is required. Cause: The print settings were set incorrectly. If this did not solve the issue, try the next solution. Solve a problem Solution 6: Align the printer Solution: Align the printer. Aligning the printer can help ensure excellent print quality. To align the printer 1. Load letter, A4, or legal unused plain white paper into the input tray. 2. In the HP Solution Center, click Settings. 3. In the Print Settings area, click Printer Toolbox. NOTE: You can also open the Printer Toolbox from the Print Properties dialog box. In the Print Properties dialog box, click the Features tab, and then click Printer Services. The Printer Toolbox appears. 4. Click the Device Services tab. 5. Click Align the Printer. The product prints a test page, aligns the print head, and calibrates the printer. Recycle or discard the page. Cause: The printer needed to be aligned. If this did not solve the issue, try the next solution. Solution 7: Contact HP support Solution: Contact HP support for service. Go to: www.hp.com/support. If prompted, choose your country/region, and then click Contact HP for information on calling for technical support. Cause: There was a problem with the printhead. Ink is not filling the text or graphics completely Try the following solutions if the ink is not filling the text or image completely so that it appears that parts are missing or blank. • Solution 1: Make sure you are using genuine HP ink cartridges • Solution 2: Check the ink levels • Solution 3: Check the print settings Print quality troubleshooting 55