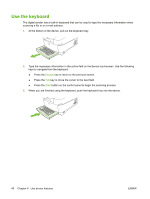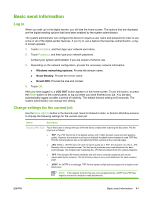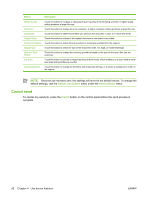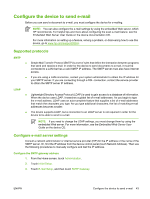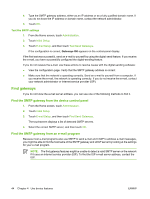HP Digital Sender 9000 HP 9250C Digital Sender - User Guide - Page 53
Send an e-mail, Use the Send E-mail screen, Send a document
 |
View all HP Digital Sender 9000 manuals
Add to My Manuals
Save this manual to your list of manuals |
Page 53 highlights
Send an e-mail The device scans both black-and-white and color originals. You can use default settings or change the scanning preferences and file formats. The following are the default settings: ● Color ● PDF (requires the recipient to have an Adobe Acrobat viewer to view the e-mail attachment) Use the Send E-mail screen Use the touchscreen to navigate through the options on the Send E-mail screen. 1 Send E-mail button Touching this button scans the document and sends an e-mail file to the provided e-mail addresses. 2 Home button Touching this button opens the Home screen. 3 From: field Touch this field to open the keyboard, and then type your e-mail address. If the system administrator has configured the device to do so, this field might automatically insert a default address. 4 To: field Touch this field to open the keyboard, and then type the e-mail addresses of those whom you want to receive the scanned document. 5 Subject: field Touch this field to open the keyboard, and then type a subject title. 6 More Options button Touch this button to change certain e-mail settings for the current scan job. 7 Scroll bar Use the scroll bar to view and set up the CC:, BCC:, Message, and File Name fields. Touch any of those fields to open the keyboard and add the necessary information. 8 Address book buttons Touch these buttons to use the address book to populate the To:, CC:, or BCC: fields. For more information, see Use the address book on page 46. 9 Help button Touch this button for control-panel help. For more information, see Use the control panel on page 12. 10 Error/warning button This button appears only when there is an error or warning in the status line area. Touch it to open a pop-up screen that will help you resolve the error or warning. Send a document 1. Place the document face-down on the scanner glass or face-up in the ADF. 2. From the Home screen, touch E-mail. ENWW Send an e-mail 45