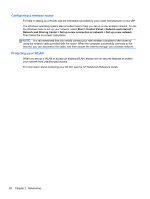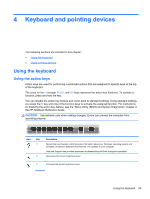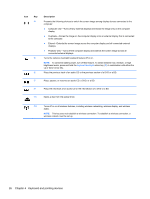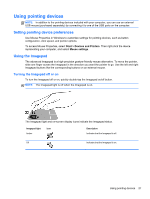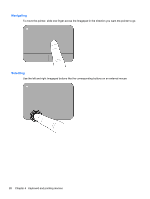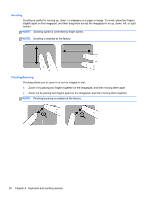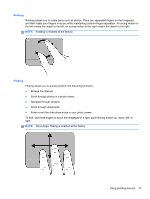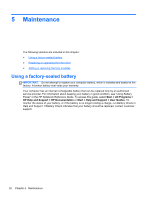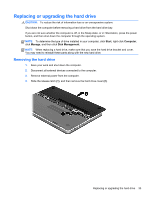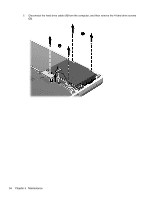HP ENVY 15-3247nr Getting Started - Windows 7 - Page 40
Using Imagepad gestures, Start, Control Panel, Hardware and Sound, Synaptics ClickPad, Apply
 |
View all HP ENVY 15-3247nr manuals
Add to My Manuals
Save this manual to your list of manuals |
Page 40 highlights
Using Imagepad gestures The Imagepad supports a variety of gestures. To use Imagepad gestures, place two fingers on the Imagepad at the same time. NOTE: Imagepad gestures are not supported in all computer programs. To view the demonstration of a gesture: 1. Select Start > Control Panel > Hardware and Sound > Synaptics ClickPad. 2. Click a gesture to activate the demonstration. To turn the gestures on or off: 1. Select Start > Control Panel > Hardware and Sound > Synaptics ClickPad. 2. To turn a gesture on, select the check box next to the gesture. To turn a gesture off, clear the check box next to the gesture. 3. Click Apply, and then click OK. Using pointing devices 29
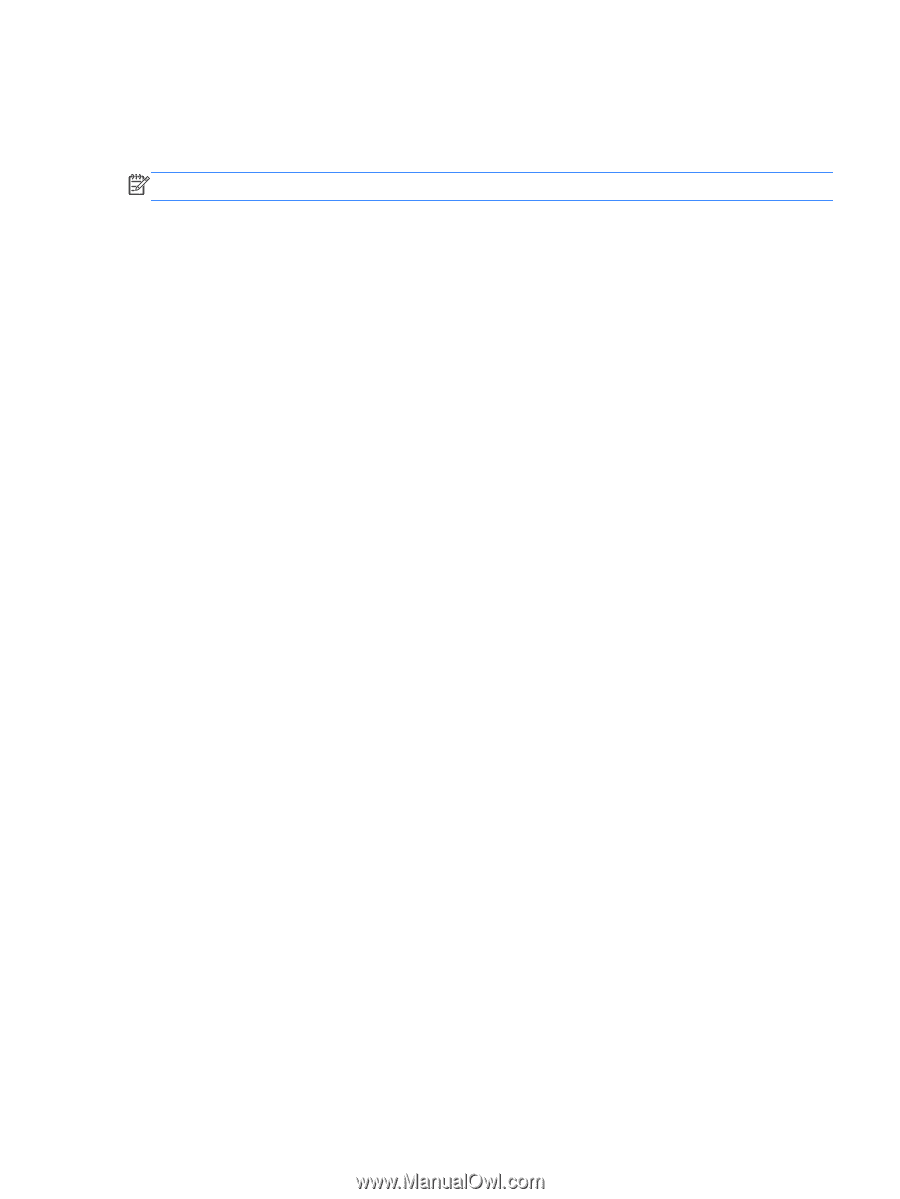
Using Imagepad gestures
The Imagepad supports a variety of gestures. To use Imagepad gestures, place two fingers on the
Imagepad at the same time.
NOTE:
Imagepad gestures are not supported in all computer programs.
To view the demonstration of a gesture:
1.
Select
Start
>
Control Panel
>
Hardware and Sound
>
Synaptics ClickPad
.
2.
Click a gesture to activate the demonstration.
To turn the gestures on or off:
1.
Select
Start
>
Control Panel
>
Hardware and Sound
>
Synaptics ClickPad
.
2.
To turn a gesture on, select the check box next to the gesture. To turn a gesture off, clear the
check box next to the gesture.
3.
Click
Apply
, and then click
OK
.
Using pointing devices
29