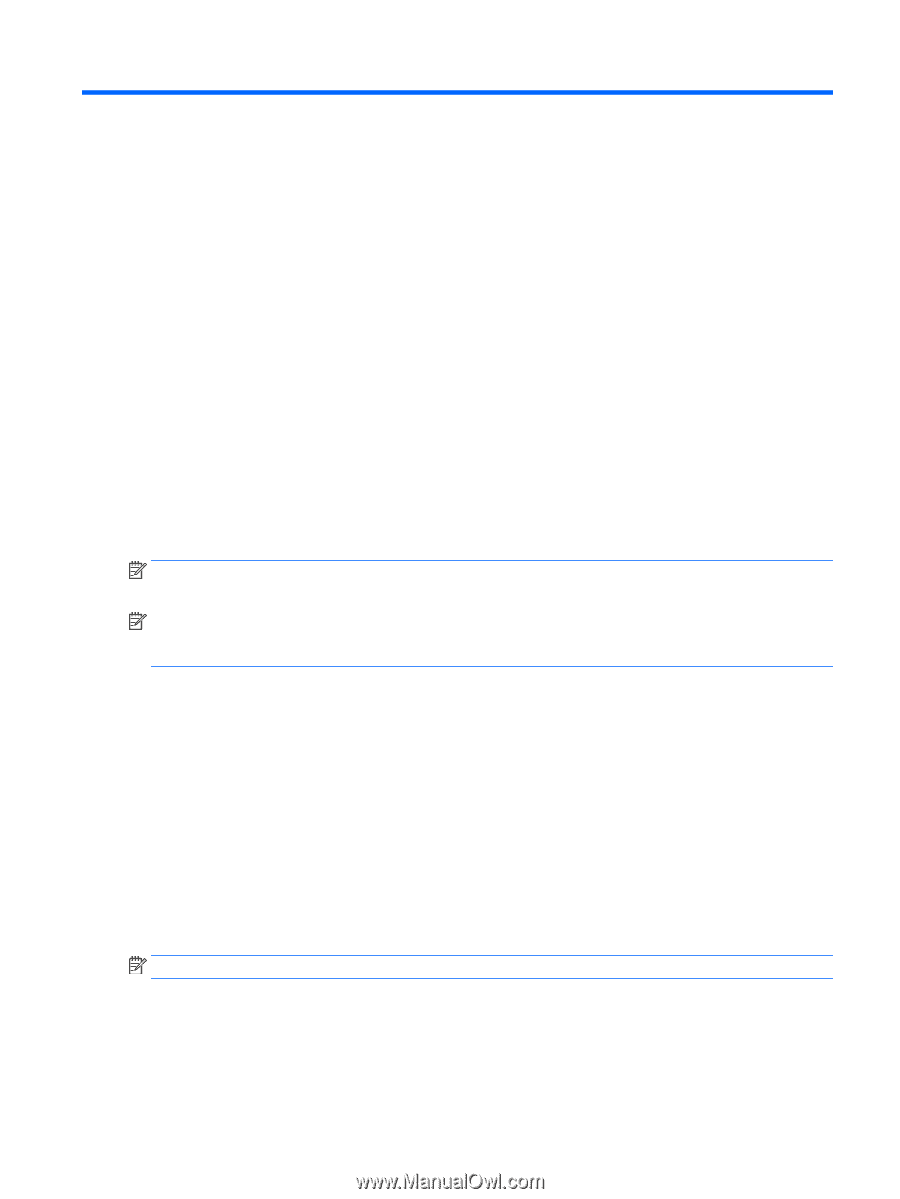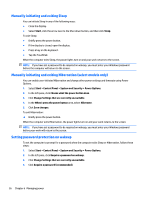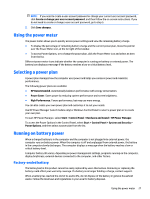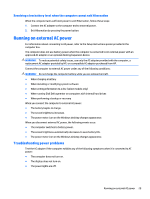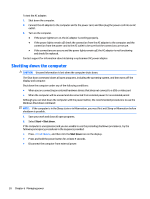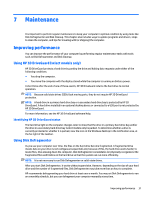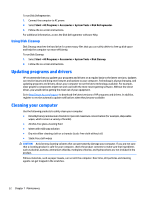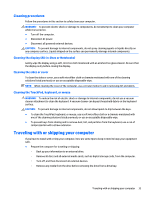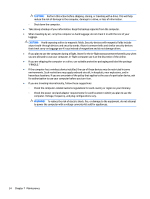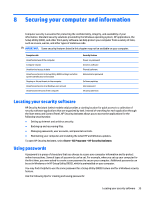HP ENVY 15-as100 Winows 7 - Page 41
Maintenance, Improving performance, Using HP 3D DriveGuard (select models only)
 |
View all HP ENVY 15-as100 manuals
Add to My Manuals
Save this manual to your list of manuals |
Page 41 highlights
7 Maintenance It is important to perform regular maintenance to keep your computer in optimal condition by using tools like Disk Defragmenter and Disk Cleanup. This chapter also includes ways to update programs and drivers, steps to clean the computer, and tips for traveling with (or shipping) the computer. Improving performance You can improve the performance of your computer by performing regular maintenance tasks with tools such as Disk Defragmenter and Disk Cleanup. Using HP 3D DriveGuard (select models only) HP 3D DriveGuard protects a hard drive by parking the drive and halting data requests under either of the following conditions: ● You drop the computer. ● You move the computer with the display closed while the computer is running on battery power. A short time after the end of one of these events, HP 3D DriveGuard returns the hard drive to normal operation. NOTE: Because solid state drives (SSDs) lack moving parts, they do not require HP 3D DriveGuard protection. NOTE: A hard drive in a primary hard drive bay or a secondary hard drive bay is protected by HP 3D DriveGuard. A hard drive installed in an optional docking device or connected to a USB port is not protected by HP 3D DriveGuard. For more information, see the HP 3D DriveGuard software Help. Identifying HP 3D DriveGuard status The hard drive light on the computer changes color to show that the drive in a primary hard drive bay and/or the drive in a secondary hard drive bay (select models only) is parked. To determine whether a drive is currently protected or whether it is parked, view the icon on the Windows desktop in the notification area, at the far right of the taskbar. Using Disk Defragmenter As you use your computer over time, the files on the hard drive become fragmented. A fragmented drive means data on your drive is not contiguous (sequential) and, because of this, the hard drive works harder to locate files, thus slowing down the computer. Disk Defragmenter consolidates (or physically reorganizes) the fragmented files and folders on the hard drive so that the system can run more efficiently. NOTE: It is not necessary to run Disk Defragmenter on solid-state drives. After you start Disk Defragmenter, it works without supervision. However, depending on the size of your hard drive and the number of fragmented files, Disk Defragmenter may take more than an hour to complete. HP recommends defragmenting your hard drive at least once a month. You may set Disk Defragmenter to run on a monthly schedule, but you can defragment your computer manually at any time. Improving performance 31