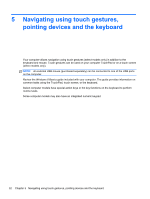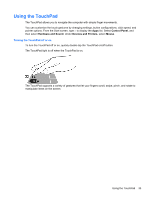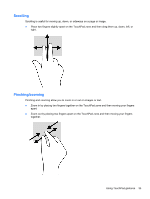HP ENVY dv7-7227cl User Guide - Windows 8 - Page 47
Flicking (select models only), Edge swipes, Right-edge swipe
 |
View all HP ENVY dv7-7227cl manuals
Add to My Manuals
Save this manual to your list of manuals |
Page 47 highlights
Flicking (select models only) Flicking allows you to navigate through screens or quickly scroll through documents. ● Place three fingers on the TouchPad zone and flick your fingers in a light, quick motion up, down, left or right. Edge swipes Edge swipes allow you to perform tasks such as changing settings and finding or using apps. Right-edge swipe The right-edge swipe reveals the charms, which let you search, share, start apps, access devices, or change settings. ● Slide your finger gently from the right edge to display the charms. Using TouchPad gestures 37
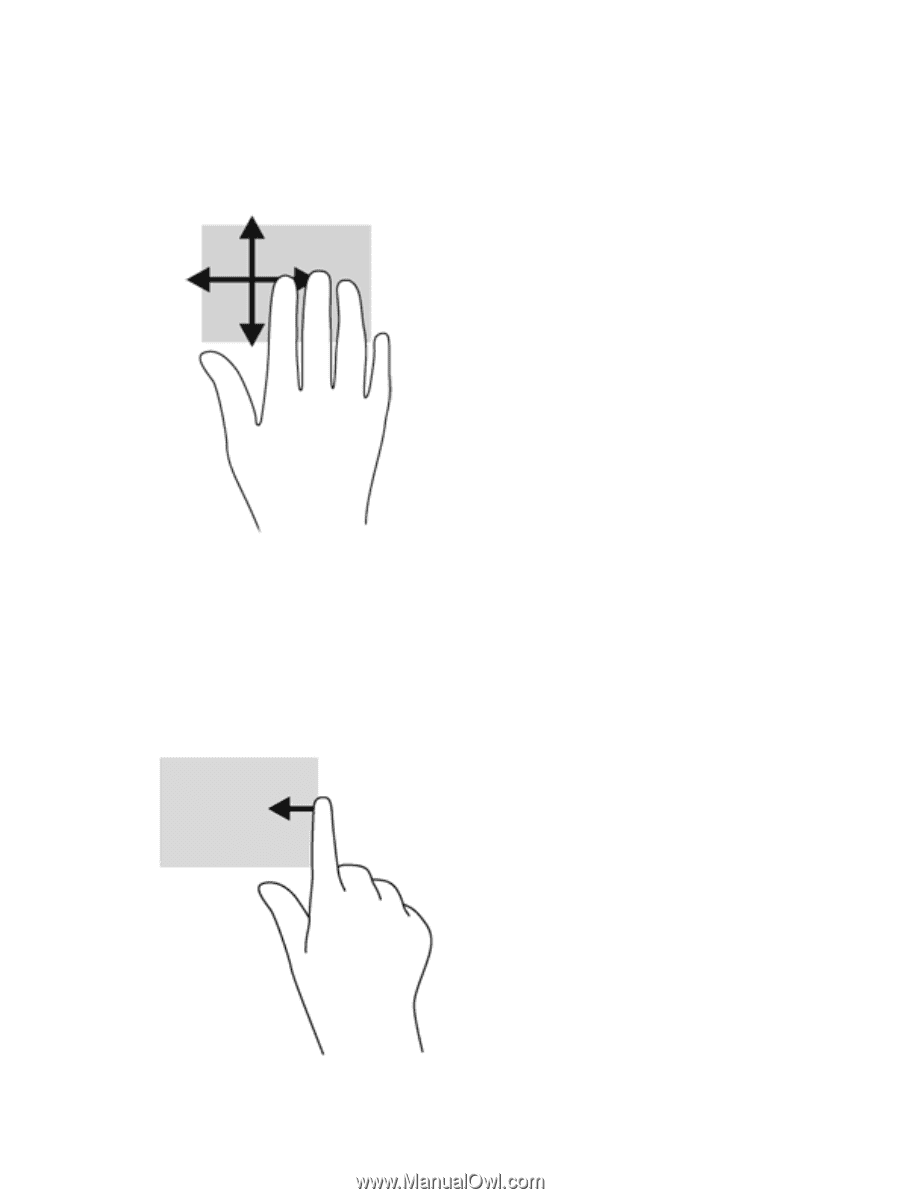
Flicking (select models only)
Flicking allows you to navigate through screens or quickly scroll through documents.
●
Place three fingers on the TouchPad zone and flick your fingers in a light, quick motion up,
down, left or right.
Edge swipes
Edge swipes allow you to perform tasks such as changing settings and finding or using apps.
Right-edge swipe
The right-edge swipe reveals the charms, which let you search, share, start apps, access devices, or
change settings.
●
Slide your finger gently from the right edge to display the charms.
Using TouchPad gestures
37