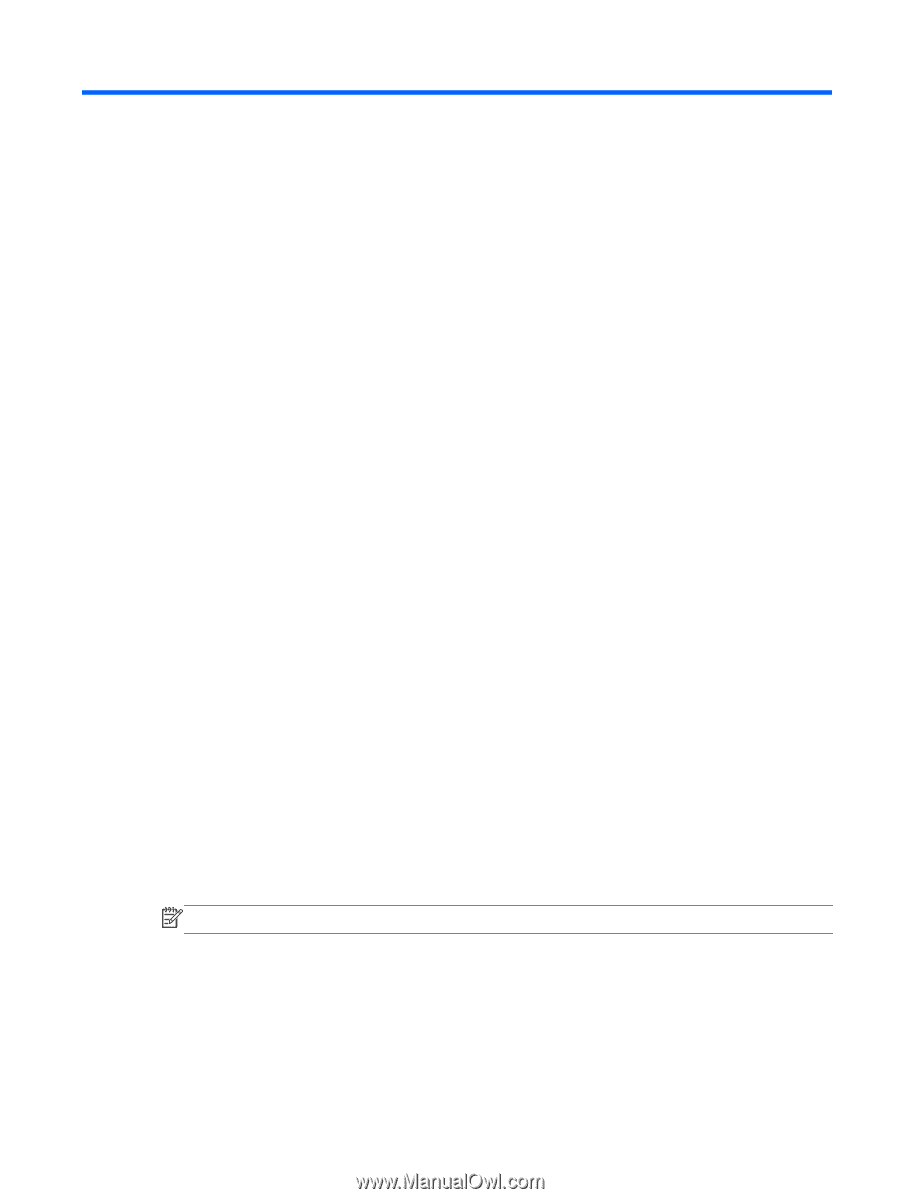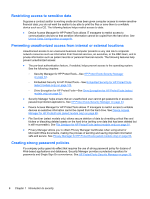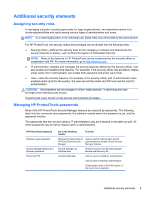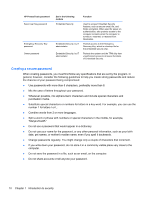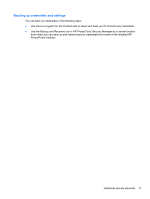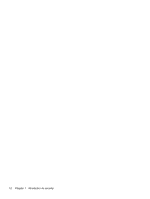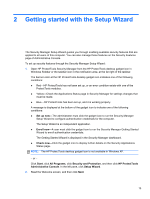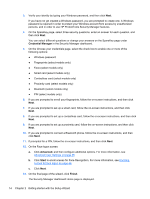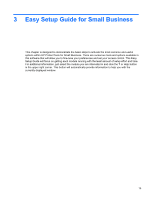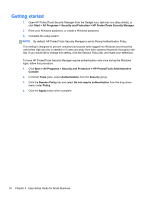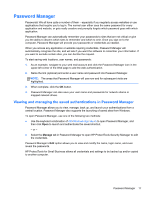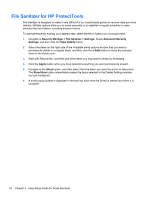HP EliteBook 8470p HP ProtectTools Getting Started - Page 23
Getting started with the Setup Wizard
 |
View all HP EliteBook 8470p manuals
Add to My Manuals
Save this manual to your list of manuals |
Page 23 highlights
2 Getting started with the Setup Wizard The Security Manager Setup Wizard guides you through enabling available security features that are applied to all users of this computer. You can also manage these features on the Security Features page of Administrative Console. To set up security features through the Security Manager Setup Wizard: 1. Open HP ProtectTools Security Manager from the HP ProtectTools desktop gadget icon in Windows Sidebar or the taskbar icon in the notification area, at the far right of the taskbar. The banner color at the HP ProtectTools desktop gadget icon indicates one of the following conditions: ● Red-HP ProtectTools has not been set up, or an error condition exists with one of the ProtectTools modules. ● Yellow-Check the Applications Status page in Security Manager for settings changes that must be made. ● Blue-HP ProtectTools has been set up, and it is working properly. A message is displayed at the bottom of the gadget icon to indicate one of the following conditions: ● Set up now-The administrator must click the gadget icon to run the Security Manager Setup Wizard to configure authentication credentials for the computer. The Setup Wizard is an independent application. ● Enroll now-A user must click the gadget icon to run the Security Manager Getting Started Wizard to enroll authentication credentials. The Getting Started Wizard is displayed in the Security Manager dashboard. ● Check now-Click the gadget icon to display further details on the Security Applications Status page. NOTE: The HP ProtectTools desktop gadget icon is not available in Windows XP. - or - Click Start, click All Programs, click Security and Protection, and then click HP ProtectTools Administrative Console. In the left pane, click Setup Wizard. 2. Read the Welcome screen, and then click Next. 13