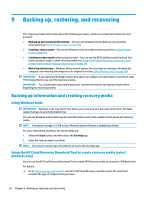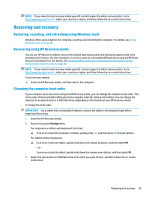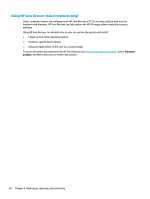HP EliteBook G7 User Guide - Page 67
Identifying HP 3D DriveGuard status, Updating programs and drivers, Cleaning your computer
 |
View all HP EliteBook G7 manuals
Add to My Manuals
Save this manual to your list of manuals |
Page 67 highlights
Identifying HP 3D DriveGuard status The hard drive light on the computer changes color to show that the drive in a primary hard drive bay, the secondary hard drive bay (select products only), or both are parked. Updating programs and drivers HP recommends that you update your programs and drivers on a regular basis. Updates can resolve issues and bring new features and options to your computer. For example, older graphics components might not work well with the most recent gaming software. Without the latest driver, you would not be getting the most out of your equipment. Go to http://www.hp.com/support to download the latest versions of HP programs and drivers. In addition, register to receive automatic notifications when updates become available. If you would like to update your programs and drivers, follow these instructions: 1. Type support in the taskbar search box, and then select the HP Support Assistant app. ‒ or - Select the question mark icon in the taskbar. 2. Select My notebook, select the Updates tab, and then select Check for updates and messages. 3. Follow the on-screen instructions. Cleaning your computer Cleaning your computer regularly removes dirt, debris, and harmful bacteria. Use the following information to clean most computer surfaces. For computers with wood veneer, see Caring for wood veneer (select products only) on page 56. Using HP Easy Clean (select products only) HP Easy Clean helps you to avoid accidental input while you clean the computer surfaces with germicidal wipes. This software disables devices such as the keyboard, touch screen, and touchpad for a preset amount of time so that you can clean all computer surfaces. 1. Start HP Easy Clean in one of the following ways: ● Select the Start menu, and then select HP Easy Clean. - or - ● Select the HP Easy Clean icon in the taskbar. - or - ● Select Start, and then select the HP Easy Clean tile. 2. Now that your devices are disabled for a short period, use germicidal wipes to safely disinfect all exposed surfaces of your computer, including the keyboard, display, touchpad, and case. Follow the manufacturer's directions for using the wipes. Updating programs and drivers 55