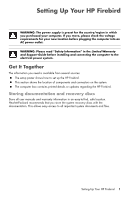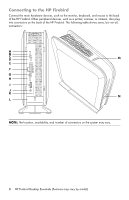HP Firebird with VoodooDNA 800 User Guide - Page 10
Using SLI Technology, To disable SLI, Re-enabling SLI
 |
View all HP Firebird with VoodooDNA 800 manuals
Add to My Manuals
Save this manual to your list of manuals |
Page 10 highlights
Using SLI Technology The HP Firebird configurations that include dual graphics cards come configured with Scalable Link Interface (SLI) enabled. Dual graphics cards with SLI technology work together to render 3D applications to create a better performance experience. NOTE: Disabling SLI results in significant graphical performance loss, which means that games and other 3D applications may no longer run at full potential. To disable SLI 1 Click the Windows Vista start button™ , and then click Control Panel. 2 Click the link in the top left to switch to Classic View. Double-click NVIDIA Control Panel, then click the Set SLI Configuration link on the top left. 3 On the right side of this window, click Do not use SLI technology, and then click the Apply button at the bottom. If prompted to restart the computer, do so immediately. Re-enabling SLI If you have disabled SLI (or your system does not support it), simply connect all monitors to the ports on the back of your system while it is powered off. 1 Turn on the computer. 2 Click the Windows Vista start button, and then click Control Panel. 3 Click the link in the top left to switch to Classic View. Double-click Personalization inside the control panel and then click Display Settings. This window shows you the number of supported monitors connected to your system, and which ones are connected. 4 Click your second monitor to select it, and if it is connected properly, you will be able to check the box labeled Extend my Windows desktop onto this monitor. 5 Check this box and click OK. Repeat this process for additional monitors. 6 HP Firebird Desktop Essentials (Features may vary by model)