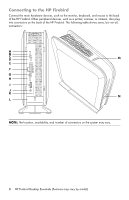HP Firebird with VoodooDNA 800 User Guide - Page 11
Selecting HDMI as the default video output, Adjusting the screen mode by using Windows Vista
 |
View all HP Firebird with VoodooDNA 800 manuals
Add to My Manuals
Save this manual to your list of manuals |
Page 11 highlights
Selecting HDMI as the default video output If DVI is the default video output for your HP Firebird computer and you want to use HDMI, you will need to change the default. To identify and change the installed optical drive: 1 Select Start > Computer > Control Panel > System > Hardware > Device Manager. 2 Then click the plus (+) sign next to DVD/CD-ROM drives. The default optical drive will be displayed. 3 Change the default to HDMI if you are using HDMI as your video output. Adjusting the screen mode by using Windows Vista To change the screen mode by using Windows Vista®: 1 Right-click an empty area of the desktop, and then click Personalize. 2 Click Display Settings. NOTE: Click the Identify Monitors button to display the icon number on each screen. 3 Select the monitor, and then click a check mark in the box for Extend the desktop onto this monitor. (When the box is not checked, the monitor displays a duplicate desktop.) 4 Click Apply. 5 To change the direction that the desktop extends (left or right, to match how the displays are physically set up), click a monitor and drag it to the desired position. 6 Click OK. NOTE: You can connect more than one display device (CRT monitor, flat panel monitor, TV, and so on) to the system at a time (select models only). You can quickly change which device displays the desktop by pressing Alt+F5. Each time you press Alt+F5, the desktop appears on the next device. If pressing Alt+F5 does not work, restart the system and try again. Setting Up Your HP Firebird 7