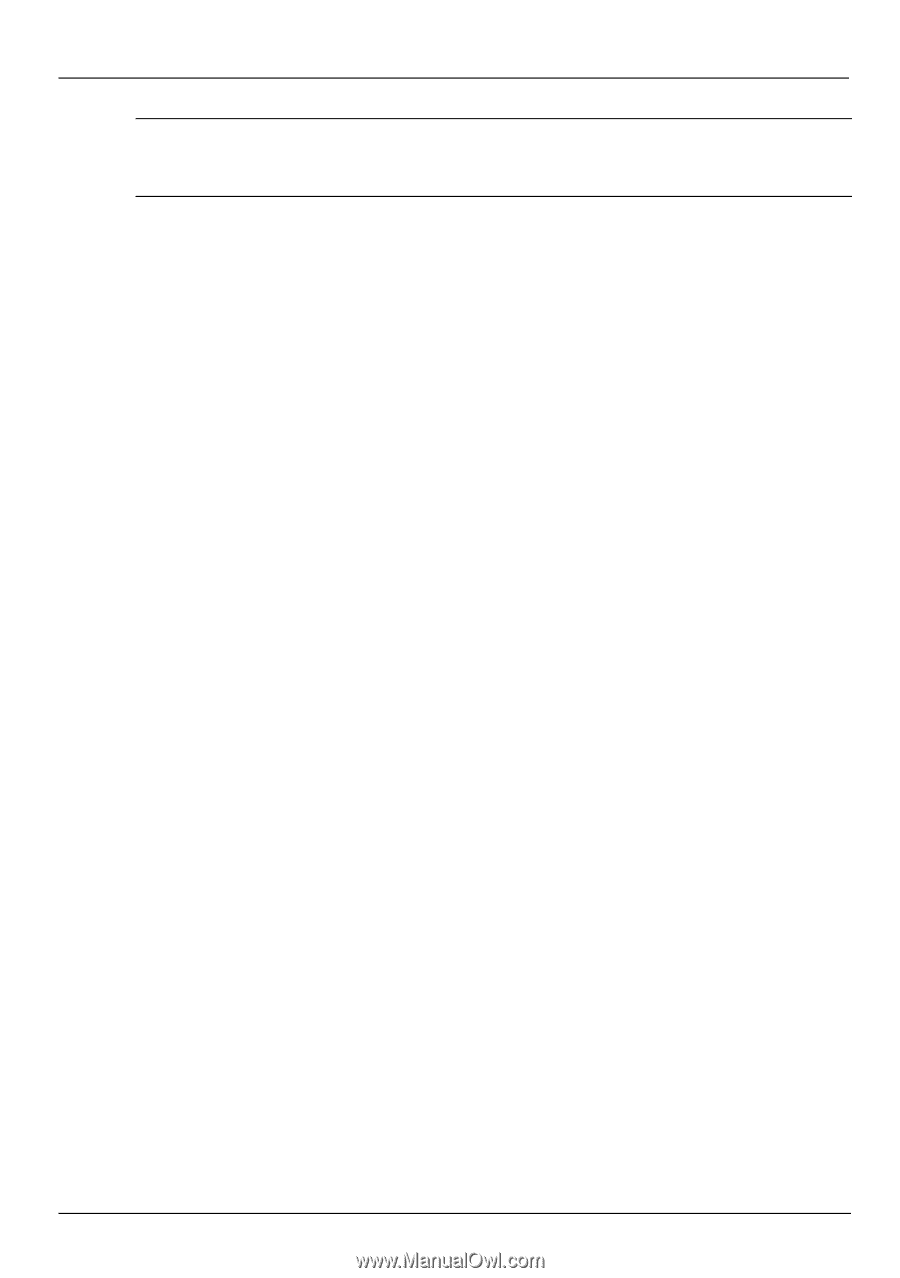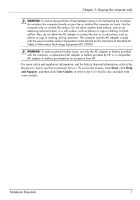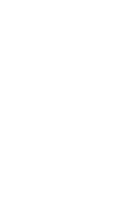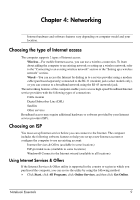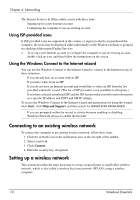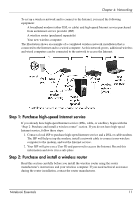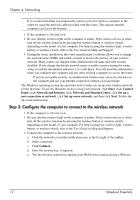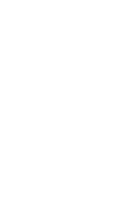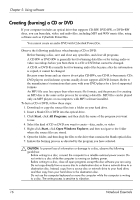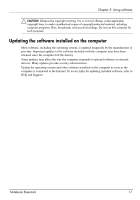HP G32-200 Notebook Essentials - Windows 7 - Page 18
Step 3: Con the computer to connect to the wireless network, Notebook Essentials
 |
View all HP G32-200 manuals
Add to My Manuals
Save this manual to your list of manuals |
Page 18 highlights
Chapter 4: Networking ✎ It is recommended that you temporarily connect your new wireless computer to the router by using the network cable provided with the router. This ensures that the computer can access the Internet. 1. If the computer is off, turn it on. 2. Be sure that the wireless light on the computer is amber. If the wireless device is white, turn off the wireless function by pressing the wireless button or wireless switch, depending on the model of your computer. For help locating the wireless light, wireless button, or wireless switch, refer to the User Guide in Help and Support. 3. During the router installation, the router manufacturer's software allows you to change the network name (SSID) and enable security to protect the privacy of your wireless network. Many routers are shipped with a default network name and with security disabled. If you change the default network name or enable security during the router setup, record the information and store it in a safe place. You will need this information when you configure the computer and any other existing computers to access the router. ✎ If you do not enable security, an unauthorized wireless user can access the data on the computer and use your Internet connection without your knowledge. The Windows operating system also provides tools to help you set up your wireless network for the first time. To use the Windows tools to set up your network, click Start, click Control Panel, click Network and Internet, click Network and Sharing Center, click Set up a new connection or network, click Set up a new network, and then click Next. Follow the on-screen instructions. Step 3: Configure the computer to connect to the wireless network 1. If the computer is off, turn it on. 2. Be sure that the wireless light on the computer is amber. If the wireless device is white, turn off the wireless function by pressing the wireless button or wireless switch, depending on the model of your computer. For help locating the wireless light, wireless button, or wireless switch, refer to the User Guide in Help and Support. 3. Connect the computer to the wireless network: a. Click the network icon in the notification area, at the far right of the taskbar. b. Select a network. c. Click Connect. d. Enter the security key, if required. e. Test the wireless network by opening your Web browser and accessing a Web site. 12 Notebook Essentials