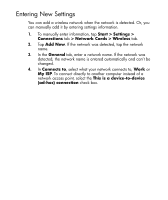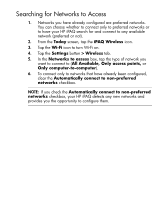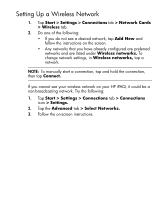HP Hx2790b HP iPAQ hx2000 Pocket PC Series Additional Product Information - Page 114
Automatically Connecting to a Network, Network Indicator, Connect., Start > - ipaq driver
 |
UPC - 882780110014
View all HP Hx2790b manuals
Add to My Manuals
Save this manual to your list of manuals |
Page 114 highlights
Automatically Connecting to a Network 1. If Wi-Fi is on and one or more broadcast networks are present, the Network Indicator icon appears in the Navigation bar. Tap the network you want to connect to, then select whether the network connects to the Internet (does not use proxy settings) or Work (uses proxy settings). 2. If you are prompted for a Network Key (WEP), enter it and tap Connect. If you are not sure, contact your network administrator. CAUTION: A new network that does not request an encryption key may not be a secure network. To check whether an existing network uses encryption, check the Encryption Status of the network. Tap Start > iPAQ Wireless > Wi-Fi icon > Settings button. If you cannot connect to a network, be sure that: • Wi-Fi is turned on. • the HP iPAQ identified the network you want to connect to. • you have added the necessary server information. • the network you are attempting to connect to is not busy. • the proper drivers for your card are installed if you are using an SDIO Ethernet card • your user name and password are correct. • WEP key is correct. • IP Address is correct. • the hardware you are using with your HP iPAQ is properly configured and operational. • the HP iPAQ is within range of the access point. Tap Start > Settings > Connections tab > Connections and check your connection settings. Tap OK when you are finished to save your changes. You can also reset the device. To reset the device, use the stylus and lightly press the Reset button. Continued 3