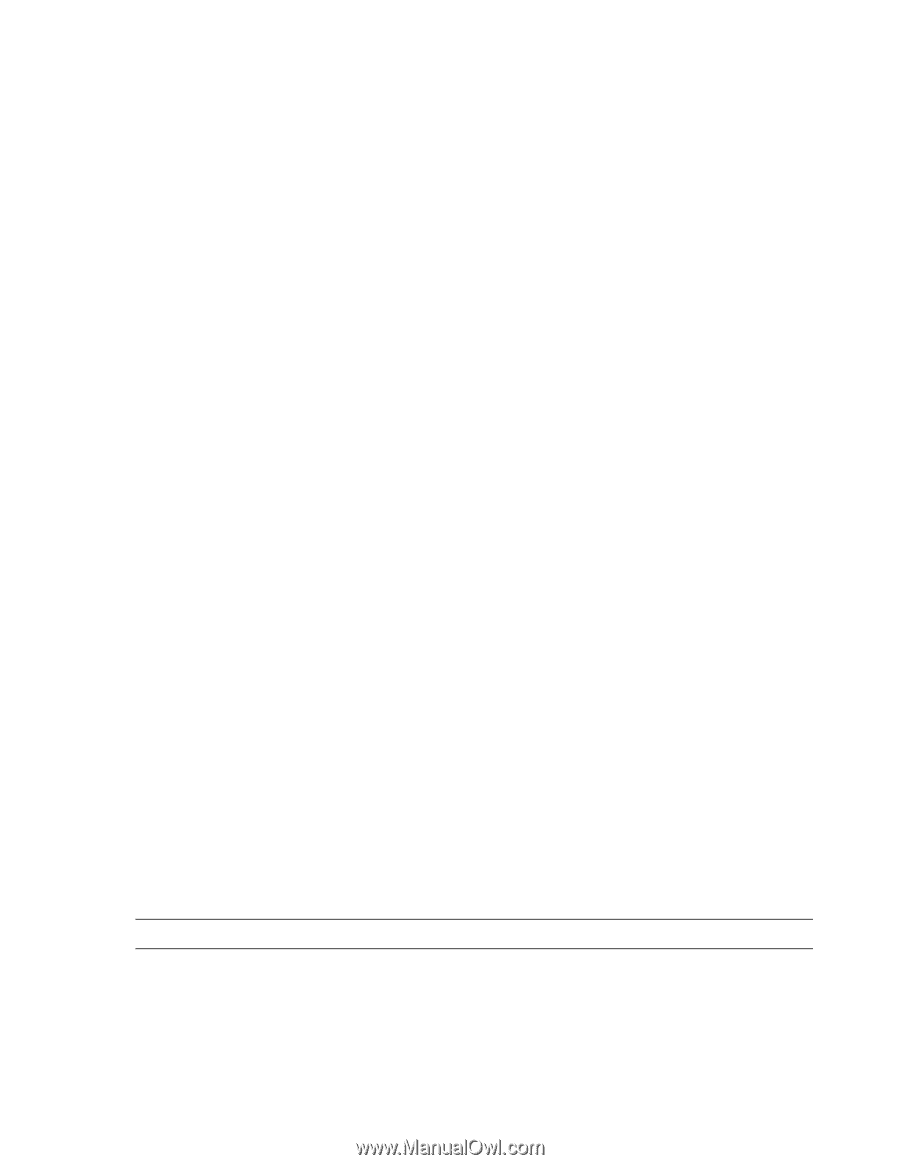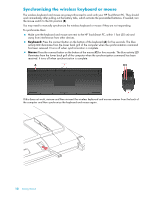HP IQ804 Getting Started Guide - Page 23
Using Bluetooth Devices, Adjusting Screen Brightness, Adjusting the Ambient Light - touchsmart screen will not displays
 |
UPC - 884420018438
View all HP IQ804 manuals
Add to My Manuals
Save this manual to your list of manuals |
Page 23 highlights
Using Bluetooth Devices Select models only Some models of the HP TouchSmart PC are Bluetooth-enabled, so you can connect all kinds of Bluetooth-enabled wireless devices. Bluetooth devices create a personal area network (PAN), which connects other Bluetooth devices, such as computers, phones, printers, headsets, speakers, and cameras. In a PAN, each device communicates directly with the other devices (the devices must be relatively close together). To enable a Bluetooth device: 1 Refer to your Bluetooth device's instructions to make it "discoverable" (sends out a radio signal). 2 Click the Windows Vista start button, Control Panel, and then click Hardware and Sound. Click Bluetooth Devices. Click Add. Follow onscreen instructions. 3 If your Bluetooth device is a printer, click the Windows Vista start button, Control Panel, and then click Hardware and Sound. Click Printers. Click Add a printer. Adjusting Screen Brightness Adjust screen brightness either with the keyboard that came with your computer, or through the Control Panel. With your keyboard: 1 Press the Function (Fn) key on the keyboard, and simultaneously press the F10 key to reduce screen brightness. 2 Press the Fn key, and simultaneously press the F11 key to increase brightness. Through the Control Panel: 1 Tap the Windows Vista start button, Control Panel, and then tap Hardware and Sound. 2 Tap Power Options. 3 In the left panel of the Power Options window, tap Adjust the display brightness. 4 Move the slider to the left to reduce brightness, and to the right to increase brightness. Adjusting the Ambient Light The HP TouchSmart Ambient Light casts a glow from the base of the computer. By default, Ambient Light is turned off. Once you turn it on, it will remain on until you manually turn it off. You can change the ambient light color through the HP Light program. To control ambient light intensity when the computer is off or in Sleep mode: 1 Press the Ambient Light button on the left side of the computer to turn the Ambient Light on. 2 Continue pressing the button to cycle through low intensity, medium intensity, high intensity, off, and on. NOTE: The Ambient Light dims when the computer goes into sleep mode. Getting to Know the HP TouchSmart PC 17