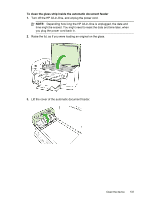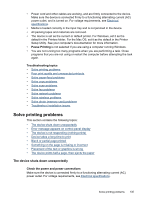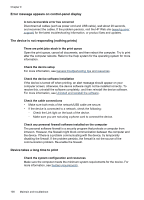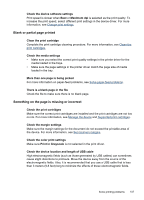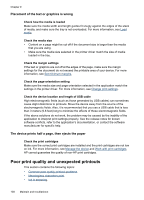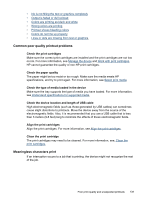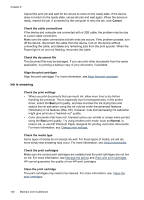HP J6480 User Guide - Page 139
Solve printing problems, The device shuts down unexpectedly, Pause Printing, Troubleshooting topics - paper jam message
 |
UPC - 883585506811
View all HP J6480 manuals
Add to My Manuals
Save this manual to your list of manuals |
Page 139 highlights
• Power cord and other cables are working, and are firmly connected to the device. Make sure the device is connected firmly to a functioning alternating current (AC) power outlet, and is turned on. For voltage requirements, see Electrical specifications. • Media is loaded correctly in the input tray and is not jammed in the device. • All packing tapes and materials are removed. • The device is set as the current or default printer. For Windows, set it as the default in the Printers folder. For the Mac OS, set it as the default in the Printer Setup Utility. See your computer's documentation for more information. • Pause Printing is not selected if you are using a computer running Windows. • You are not running too many programs when you are performing a task. Close programs that you are not using or restart the computer before attempting the task again. Troubleshooting topics • Solve printing problems • Poor print quality and unexpected printouts • Solve paper-feed problems • Solve copy problems • Solve scan problems • Solve fax problems • Solve network problems • Solve wireless problems • Solve photo (memory card) problems • Troubleshoot installation issues Solve printing problems This section contains the following topics: • The device shuts down unexpectedly • Error message appears on control-panel display • The device is not responding (nothing prints) • Device takes a long time to print • Blank or partial page printed • Something on the page is missing or incorrect • Placement of the text or graphics is wrong • The device prints half a page, then ejects the paper The device shuts down unexpectedly Check the power and power connections Make sure the device is connected firmly to a functioning alternating current (AC) power outlet. For voltage requirements, see Electrical specifications. Solve printing problems 135