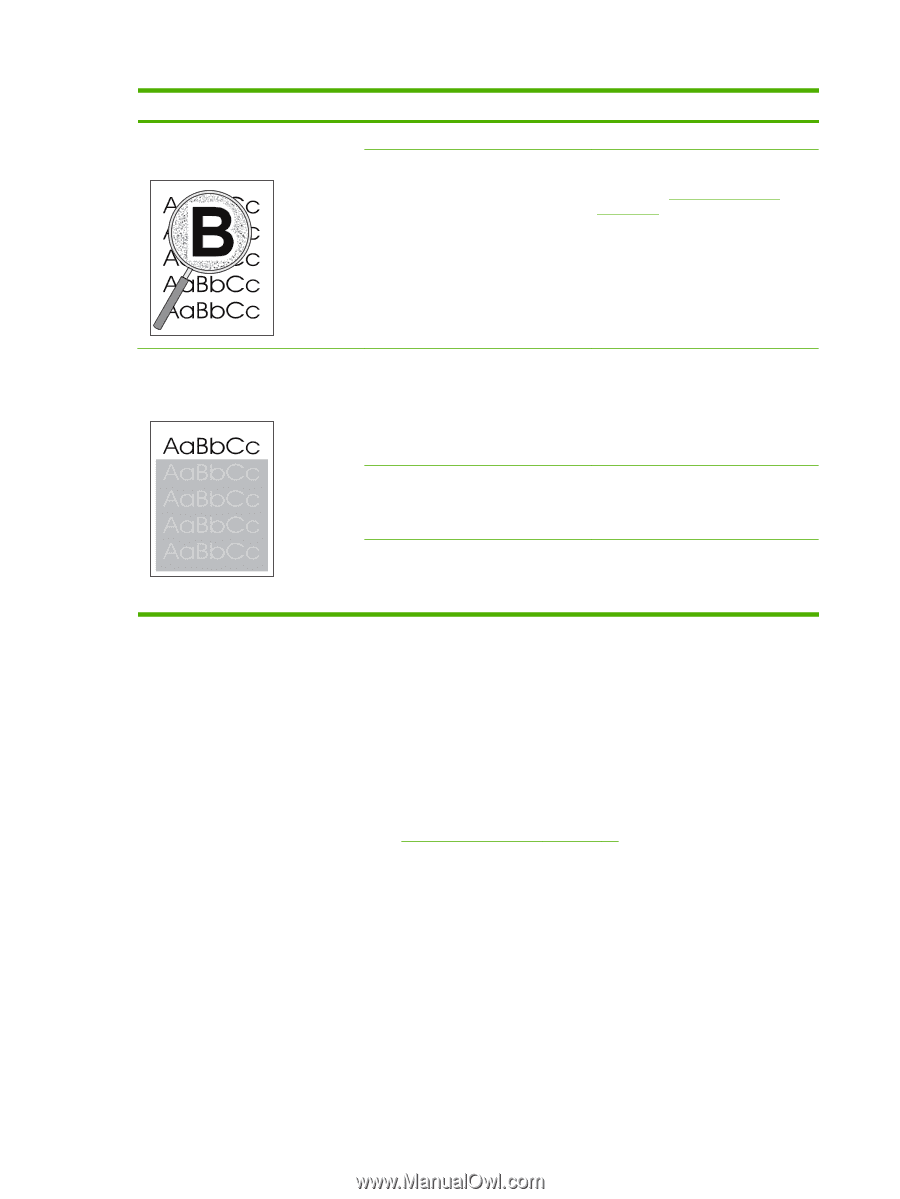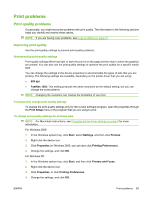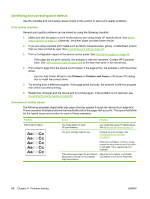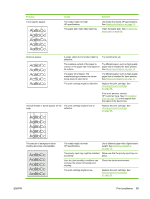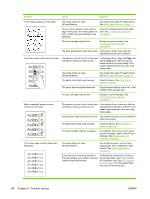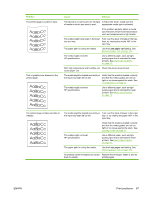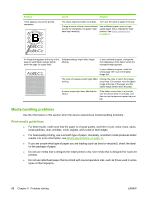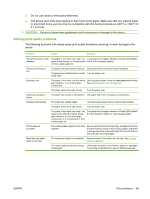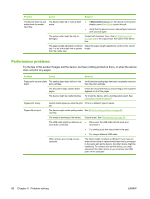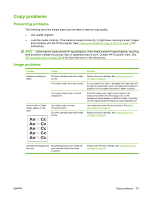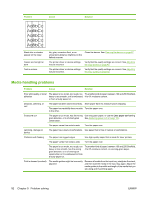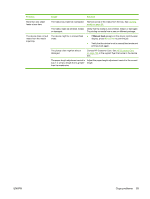HP LaserJet M1005 HP LaserJet M1005 MFP - User Guide - Page 98
Media-handling problems, Print-media guidelines
 |
View all HP LaserJet M1005 manuals
Add to My Manuals
Save this manual to your list of manuals |
Page 98 highlights
Problem Toner appears around the printed characters. Cause Solution The media might be loaded incorrectly. Turn over the stack of paper in the tray. If large amounts of toner have scattered around the characters, the paper might have high resistivity. Use a different paper, such as highquality paper that is intended for laser printers. See Media specifications on page 13. An image that appears at the top of the page (in solid black) repeats farther down the page (in a gray field). Software settings might affect image printing. In your software program, change the tone (darkness) of the field in which the repeated image appears. In your software program, rotate the whole page 180° to print the lighter image first. The order of images printed might affect printing. Change the order in which the images are printed. For example, have the lighter image at the top of the page, and the darker image farther down the page. A power surge might have affected the device. If the defect occurs later in a print job, turn the device off for 10 minutes, and then turn on the device to restart the print job. Media-handling problems Use the information in this section when the device experiences media-handling problems. Print-media guidelines ● For best results, make sure that the paper is of good quality, and free of cuts, nicks, tears, spots, loose particles, dust, wrinkles, voids, staples, and curled or bent edges. ● For best-quality printing, use a smooth type of paper. Generally, smoother media produces better results. For more information, see Media specifications on page 13. ● If you are unsure what type of paper you are loading (such as bond or recycled), check the label on the package of paper. ● Do not use media that is designed for Inkjet printers only. Use media that is designed for LaserJet printers. ● Do not use letterhead paper that is printed with low-temperature inks, such as those used in some types of thermography. 88 Chapter 9 Problem solving ENWW