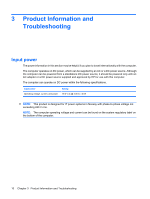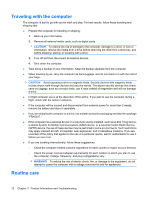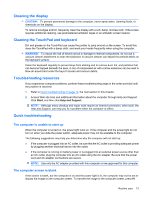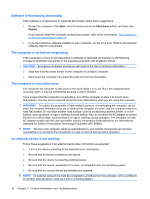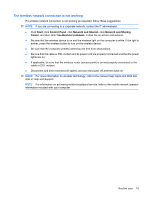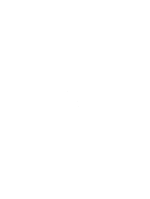HP Mini 1103 HP Mini Getting Started - Windows 7, Windows XP, and Windows Vist - Page 19
Cleaning the display, Cleaning the TouchPad and keyboard, Troubleshooting resources - images
 |
View all HP Mini 1103 manuals
Add to My Manuals
Save this manual to your list of manuals |
Page 19 highlights
Cleaning the display CAUTION: To prevent permanent damage to the computer, never spray water, cleaning fluids, or chemicals on the display. To remove smudges and lint, frequently clean the display with a soft, damp, lint-free cloth. If the screen requires additional cleaning, use premoistened antistatic wipes or an antistatic screen cleaner. Cleaning the TouchPad and keyboard Dirt and grease on the TouchPad can cause the pointer to jump around on the screen. To avoid this, clean the TouchPad with a damp cloth, and wash your hands frequently when using the computer. WARNING! To reduce the risk of electric shock or damage to internal components, do not use a vacuum cleaner attachment to clean the keyboard. A vacuum cleaner can deposit household debris on the keyboard surface. Clean the keyboard regularly to prevent keys from sticking and to remove dust, lint, and particles that can become trapped beneath the keys. A can of compressed air with a straw extension can be used to blow air around and under the keys to loosen and remove debris. Troubleshooting resources If you experience computer problems, perform these troubleshooting steps in the order provided until the problem is resolved: 1. Refer to Quick troubleshooting on page 13, the next section in this chapter. 2. Access Web site links and additional information about the computer through Help and Support. Click Start, and then click Help and Support. NOTE: Although many checkup and repair tools require an Internet connection, other tools, like Help and Support, can help you fix a problem when the computer is offline. Quick troubleshooting The computer is unable to start up When the computer is turned on, the power light turns on. If the computer and the power light do not turn on when you slide the power switch, adequate power may not be available to the computer. The following suggestions may help you determine why the computer will not start up: ● If the computer is plugged into an AC outlet, be sure that the AC outlet is providing adequate power by plugging another electrical device into the outlet. ● If the computer is running on battery power or is plugged into an external power source other than an AC outlet, plug the computer into an AC outlet using the AC adapter. Be sure that the power cord and AC adapter connections are secure. NOTE: Use only the AC adapter provided with this computer or one approved for this computer. The computer screen is blank If the screen is blank, but the computer is on and the power light is lit, the computer may not be set to display the image on the computer screen. To transfer the image to the computer screen, press f4. Routine care 13