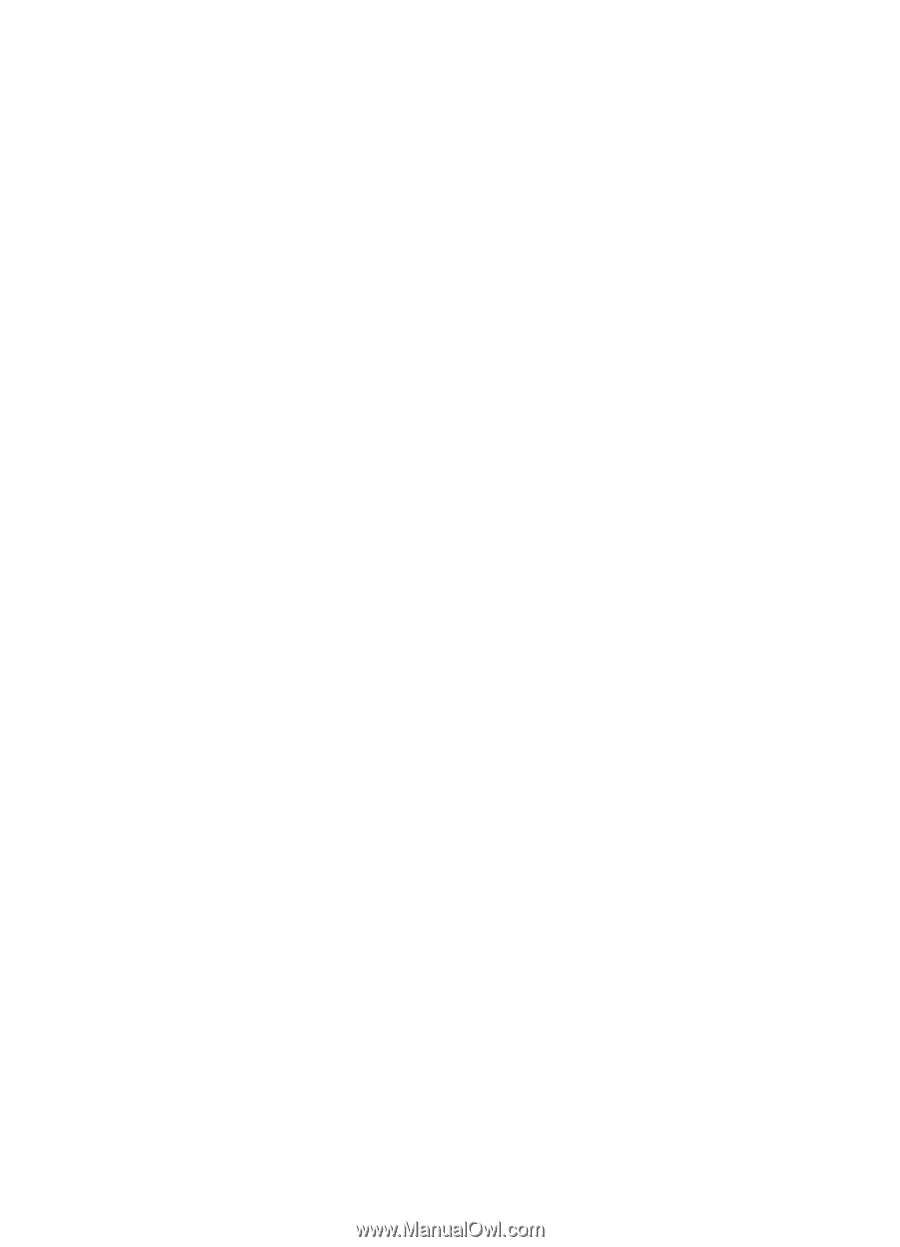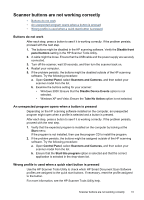HP N8460 Scanjet N8400 User Guide - Page 31
Scanner lamp stays on, Scanner does not scan right away - scanner software
 |
UPC - 883585086399
View all HP N8460 manuals
Add to My Manuals
Save this manual to your list of manuals |
Page 31 highlights
Scanner lamp stays on The scanner lamp should time out and turn off automatically after a period of inactivity (about 15 minutes). This is the Power Save mode. If the scanner lamp remains on after a long period of inactivity, turn off the scanner, wait 30 seconds, and then turn the scanner back on. Scanner does not scan right away Make sure the power switch on the back of the scanner is turned ON. If the scanner has not been used for a while, the scanner lamp might need to go through a warm-up period before scanning can begin. If the scanner lamp needs to warm up, it takes a moment after starting the software or pressing a scanner button for scanning to begin. You can enable Instant Lamp On mode in the HP Scanner Tools Utility. Scanner scans only one side of a double-sided page Select the Duplex setting in the scanning or copy software. Scanned image is fuzzy It is important that the item you scan comes in close contact with the scanner glass. If the resulting scanned image is not clear, check to see that the item is in full contact with the scanner glass. Check for any obstructions in the scanner paper path and make sure the paper width guides are positioned appropriately. Try another scan. Clean the scanner glass as described in the Care and maintenance section. Scanned pages are out of order at the scan destination Insert a multiple page document with the printed first page of the document facing up and with the top of the document into the feeder. Scanner is scanning items very slowly • If you are scanning to edit text, the optical character recognition (OCR) software program causes the scanner to scan more slowly, which is normal. Wait for the item to scan. • The resolution might be set too high. Reset the resolution to a lower level. The scanner software automatically selects the resolution to provide the best balance between image quality and file size. The image is completely black or completely white The item might not be placed correctly on the scanner glass. Make sure that the item you are trying to scan is placed face down on the glass and the lid is closed. If scanning from the ADF, check the paper orientation. Scanner operation problems 29