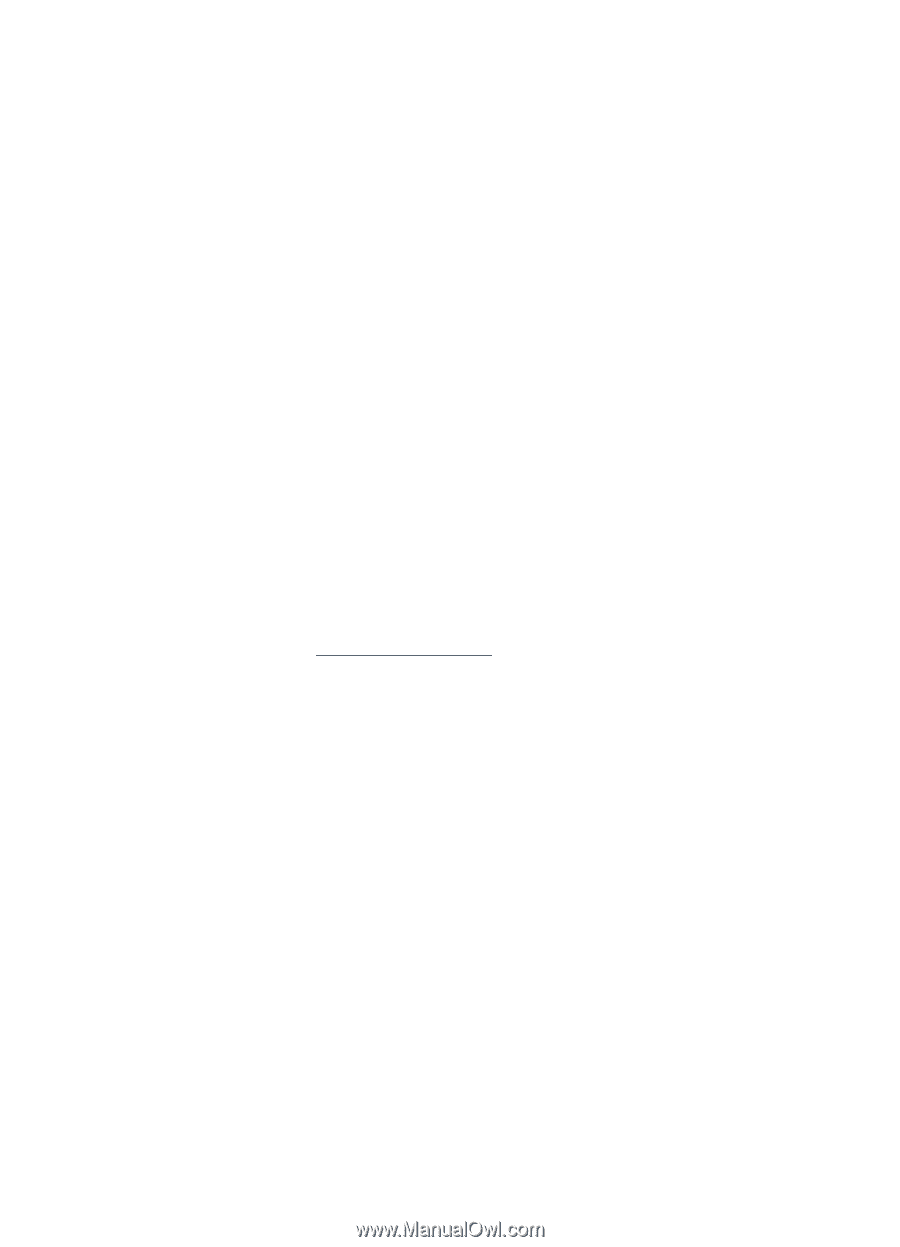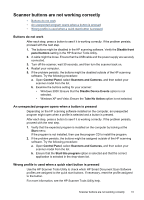HP N8460 Scanjet N8400 User Guide - Page 32
Scanned images are not straight, Vertical white stripes appear on the printed
 |
UPC - 883585086399
View all HP N8460 manuals
Add to My Manuals
Save this manual to your list of manuals |
Page 32 highlights
Chapter 5 Scanned images are not straight The item might have shifted when you closed the lid. Straighten the original on the scanner glass, and then scan again. Verify that the document feeder guides are centered on the scanner and set to an appropriate width for the original being scanned. Make sure the paper guides touch the edges of the original. Vertical white stripes appear on the printed page The destination printer might be out of toner or ink. Scan a different original to the same printer to see if the issue lies with the printer. If the second original has the same problem, clean the scanner glass as described in Care and maintenance . Scanner glass is dirty Clean the scanner glass under the following conditions: • Ink is on the glass • Fingerprints are on the glass • Documents or other items placed on the glass have an excessive amount of dust or dirt on them • Smudges or other marks appear on scanned images • Haze or dust is on the glass Allow the glass to dry thoroughly before scanning another image. For more details, see Care and maintenance. Scan files are too large If the saved scans have very large file sizes, try the following: • Verify the scan resolution setting: • 200 dpi is sufficient for storing documents as images. • For most fonts, 300 dpi is sufficient for using optical character recognition (OCR) to create editable text. • For Asian fonts and small fonts, 400 dpi is the recommended resolution. Scanning at a higher resolution than necessary creates a larger file with no additional benefit. • Color scans create larger files than do black and white scans. • If you are scanning a large number of pages at one time, consider scanning fewer pages at a time to create more, smaller files. • Use the Kofax VirtualReScan software to reduce the number of random gray or black dots that appear on a scanned image. Eliminating these dots can create a smaller file. 30 Troubleshooting