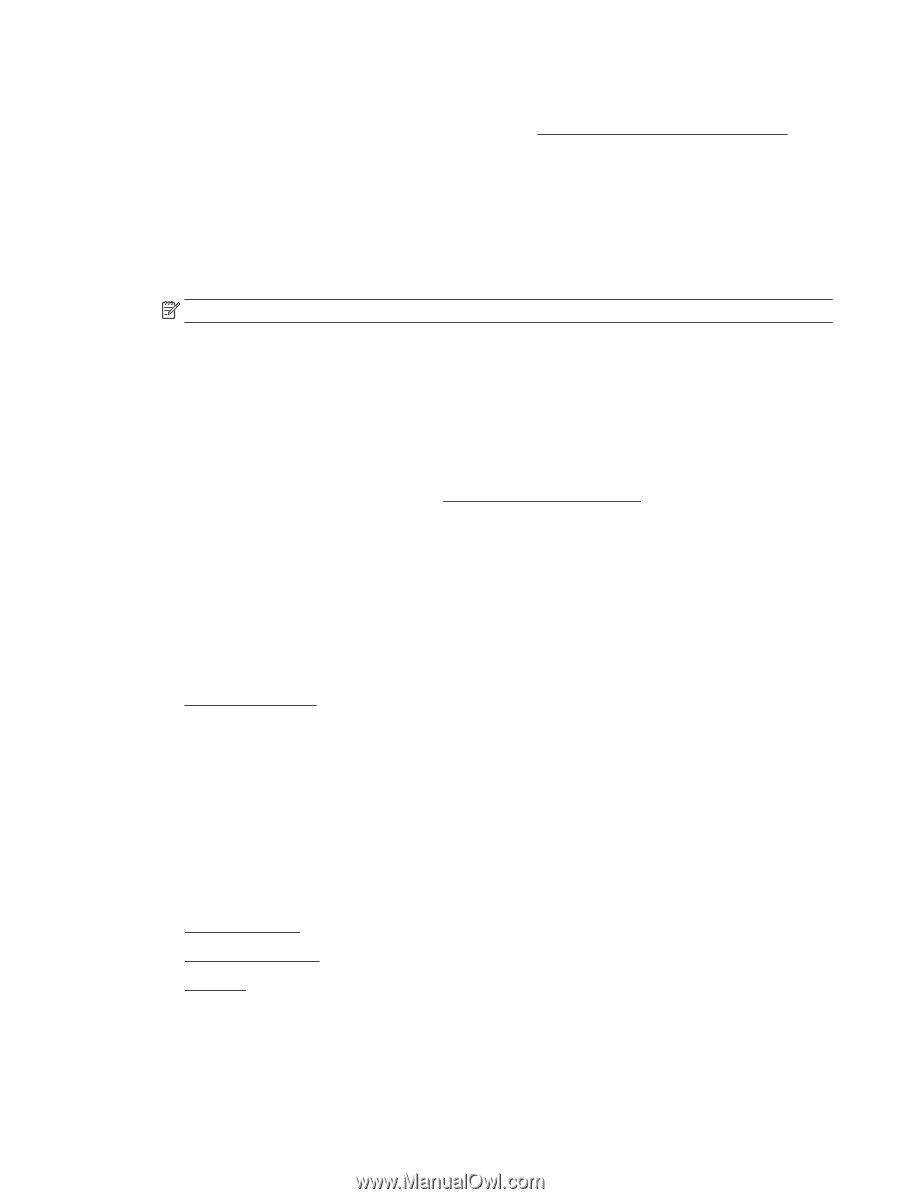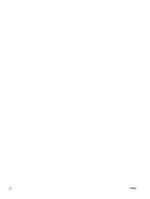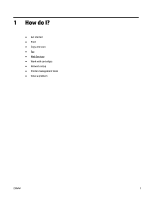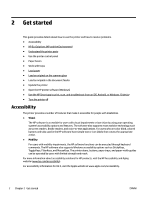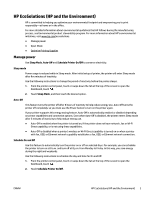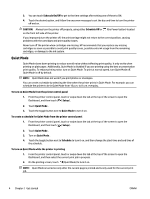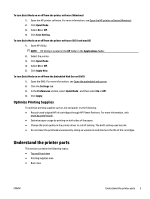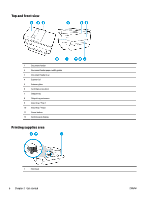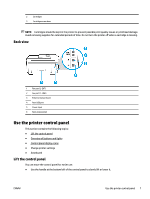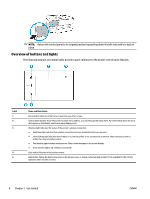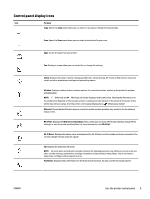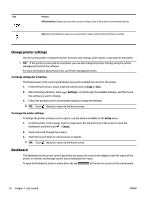HP OfficeJet Pro 7730 User Guide - Page 18
Optimize Printing Supplies, Understand the printer parts
 |
View all HP OfficeJet Pro 7730 manuals
Add to My Manuals
Save this manual to your list of manuals |
Page 18 highlights
To turn Quiet Mode on or off from the printer software (Windows) 1. Open the HP printer software. For more information, see Open the HP printer software (Windows). 2. Click Quiet Mode . 3. Select On or Off . 4. Click Save Setting. To turn Quiet Mode on or off from the printer software (OS X and macOS) 1. Open HP Utility. NOTE: HP Utility is located in the HP folder in the Applications folder. 2. Select the printer. 3. Click Quiet Mode . 4. Select On or Off . 5. Click Apply Now. To turn Quiet Mode on or off from the Embedded Web Server (EWS) 1. Open the EWS. For more information, see Open the embedded web server. 2. Click the Settings tab. 3. In the Preferences section, select Quiet Mode , and then select On or Off . 4. Click Apply. Optimize Printing Supplies To optimize printing supplies such as ink and paper, try the following: ● Recycle used original HP ink cartridges through HP Planet Partners. For more information, visit www.hp.com/recycle. ● Optimize paper usage by printing on both sides of the paper. ● Change the print quality in the printer driver to a draft setting. The draft setting uses less ink. ● Do not clean the printhead unnecessarily. Doing so wastes ink and shortens the life of the cartridges. Understand the printer parts This section contains the following topics: ● Top and front view ● Printing supplies area ● Back view ENWW Understand the printer parts 5