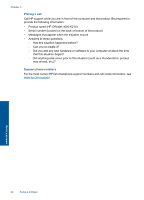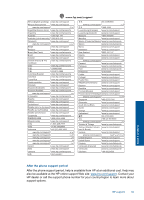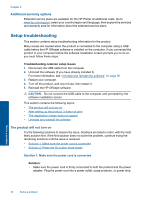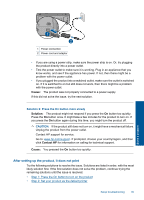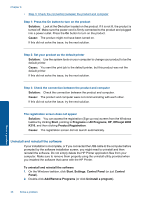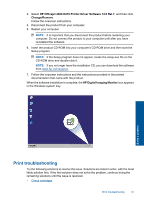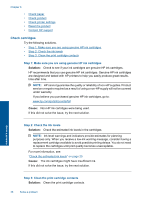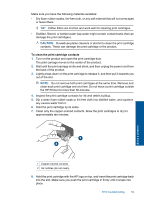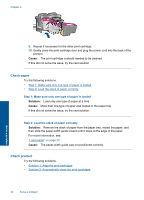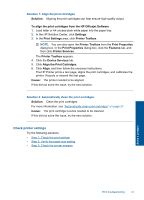HP Officejet 4000 User Guide - Page 38
Uninstall and reinstall the software, Add/Remove Programs - k210
 |
View all HP Officejet 4000 manuals
Add to My Manuals
Save this manual to your list of manuals |
Page 38 highlights
Chapter 6 • Step 3: Check the connection between the product and computer Step 1: Press the On button to turn on the product Solution: Look at the On button located on the product. If it is not lit, the product is turned off. Make sure the power cord is firmly connected to the product and plugged into a power outlet. Press the On button to turn on the product. Cause: The product might not have been turned on. If this did not solve the issue, try the next solution. Step 2: Set your product as the default printer Solution: Use the system tools on your computer to change your product to be the default printer. Cause: You sent the print job to the default printer, but this product was not the default printer. If this did not solve the issue, try the next solution. Step 3: Check the connection between the product and computer Solution: Check the connection between the product and computer. Cause: The product and computer were not communicating with each other. If this did not solve the issue, try the next solution. The registration screen does not appear Solution: You can access the registration (Sign up now) screen from the Windows taskbar by clicking Start, pointing to Programs or All Programs, HP, Officejet 4000 K210, and then clicking Product Registration. Cause: The registration screen did not launch automatically. Uninstall and reinstall the software If your installation is incomplete, or if you connected the USB cable to the computer before prompted by the software installation screen, you might need to uninstall and then reinstall the software. Do not simply delete the HP Printer application files from your computer. Make sure to remove them properly using the uninstall utility provided when you installed the software that came with the HP Printer. To uninstall and reinstall the software 1. On the Windows taskbar, click Start, Settings, Control Panel (or just Control Panel). 2. Double-click Add/Remove Programs (or click Uninstall a program). Solve a problem 36 Solve a problem