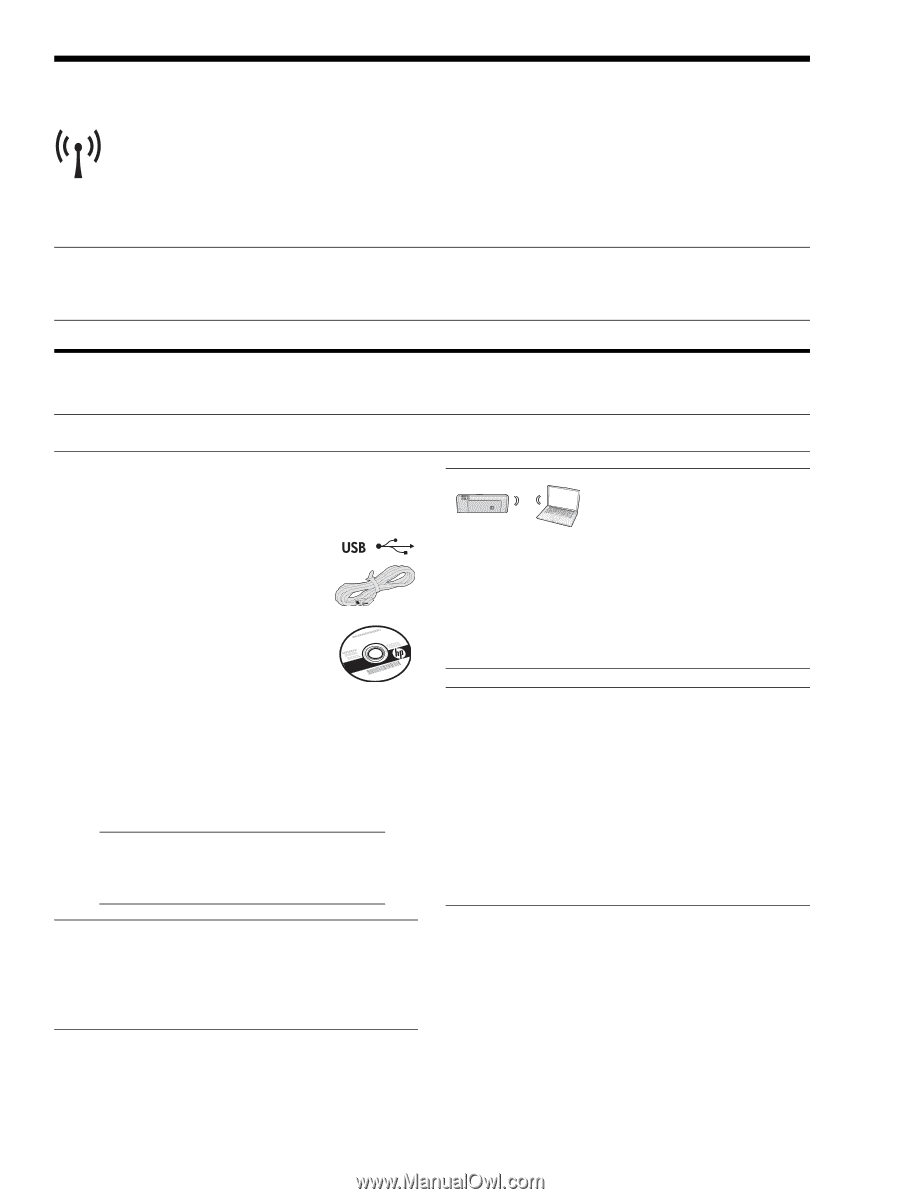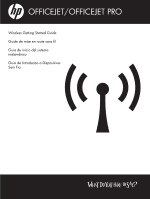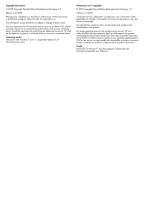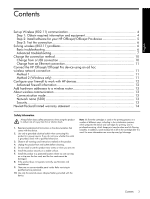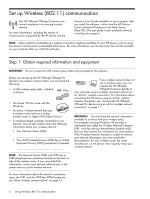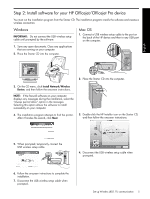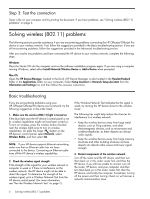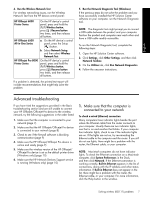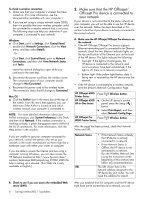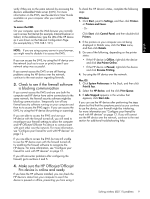HP Officejet 6000 Wired/Wireless Networking Guide - Page 4
Set up Wireless (802.11) communication, Step 1: Obtain required information and equipment - wireless windows 7
 |
View all HP Officejet 6000 manuals
Add to My Manuals
Save this manual to your list of manuals |
Page 4 highlights
Set up Wireless (802.11) communication Your HP Officejet/Officejet Pro device can connect wirelessly to an existing wireless network. For more information, including the version of communication supported by the HP device, see the electronic User Guide available on your computer after you install the software-either from the HP Solution Center Software (Windows) or the Help Viewer (Mac OS). (The user guide is also available online at www.hp.com/support.) NOTE: Other methods of establishing a wireless connection might be available for your HP device, such as using the device's control panel or embedded Web server. For more information, see the electronic User Guide available on your computer after you install the software. Step 1: Obtain required information and equipment IMPORTANT: Do not connect the USB wireless setup cable until prompted by the software. Before you can set up the HP Officejet/Officejet Pro device to use wireless communication, you must have the following: • A USB wireless setup cable, included in the box • The Starter CD that came with the HP device • An active, wireless network that uses a wireless router (such as a Linksys wireless router or Apple AirPort Base Station) • A wireless-enabled computer connected to your network. You will also need to know the following information about your wireless network: • Your Network Name (SSID) • Your Wi-Fi Protected Access (WPA) key or Wired Equivalent Privacy (WEP) passphrase (if needed) If your wireless network does not use a wireless router, you can connect the HP Officejet/ Officejet Pro device directly to your computer using a wireless connection (known as an "ad hoc" wireless connection). For information about connecting the HP device using an ad hoc wireless network connection, see "Connect the HP Officejet/ Officejet Pro device using an ad hoc wireless network connection" on page 11. IMPORTANT: You must have the network information available to continue with your wireless setup. For computers running Windows, HP provides a web-based tool called the Wireless Network Assistant [URL: www.hp.com/go/networksetup (English only)] that can help retrieve this information for some systems. If the Wireless Network Assistant is unable to retrieve your network information, you must consult the documentation for your wireless router, the router manufacturer, or the person who originally setup your wireless network. NOTE: The Network Name (SSID) and WPA key or WEP passphrase are sometimes located on the back or side of the wireless router. If you cannot find this information, contact your network administrator or the person who set up the wireless network. For more information about the network connections types, the SSID, and the WEP key/WPA Passphrase, see "About wireless communication" on page 13. 4 Set up Wireless (802.11) communication