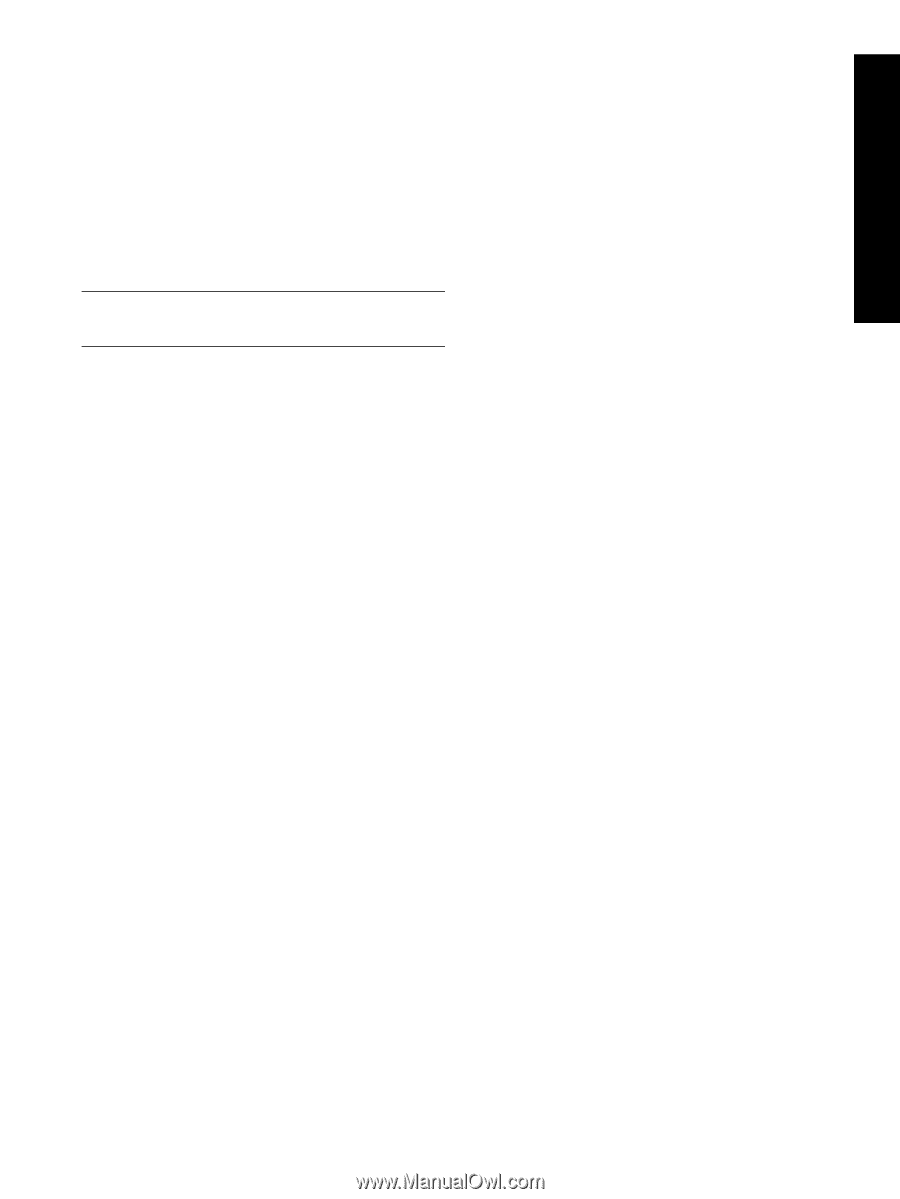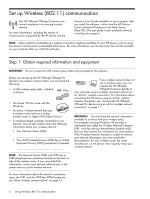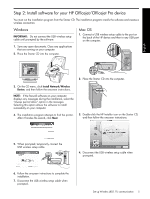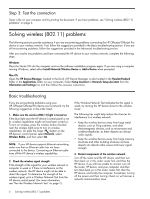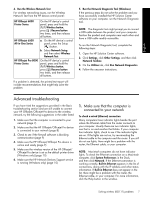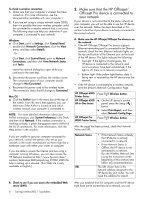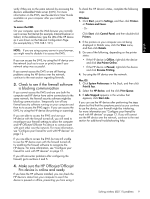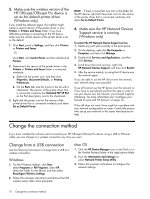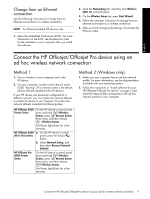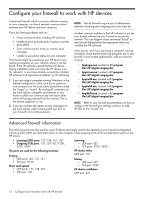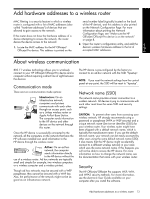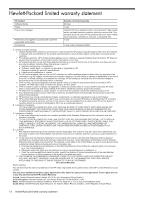HP Officejet 6000 Wired/Wireless Networking Guide - Page 9
Check to see if the firewall software, is blocking communication, Make sure the HP Officejet/Officejet - troubleshooting
 |
View all HP Officejet 6000 manuals
Add to My Manuals
Save this manual to your list of manuals |
Page 9 highlights
English verify if they are on the same network by accessing the device's embedded Web server (EWS). For more information on the EWS, see the electronic User Guide available on your computer after you install the software. To access the EWS On your computer, open the Web browser you normally use to access the Internet (for example, Internet Explorer or Safari). In the address box, type the URL of the HP device as it was shown on the Network Configuration Page (for example,http://192.168.1.101). NOTE: If you are using a proxy server in your browser, you might need to disable it to access the EWS. If you can access the EWS, try using the HP device over the network (such as to scan or print) to see if your network setup was successful. If you cannot access the EWS or are still having problems using the HP device over the network, continue to the next section regarding firewalls. 3. Check to see if the firewall software is blocking communication If you cannot access the EWS and are sure both the computer and HP device have active connections to the same network, the firewall security software might be blocking communication. Temporarily turn off any firewall security software running on your computer and then try to access the EWS again. If you can access the EWS, try using the HP device (for printing or scanning). If you are able to access the EWS and use your HP device with the firewall turned off, you will need to reconfigure your firewall settings to allow the computer and HP Officejet/Officejet Pro device to communicate with each other over the network. For more information, see "Configure your firewall to work with HP devices" on page 12. If you are able to access the EWS but are still unable to use the HP device even with the firewall turned off, try enabling the firewall software to recognize the HP device. For more information, see "Configure your firewall to work with HP devices" on page 12. If you still encounter problems after configuring the firewall, go to sections 4 and 5. To check the HP device's status, complete the following steps: Windows 1. Click Start, point to Settings, and then click Printers or Printers and Faxes. - Or - Click Start, click Control Panel, and then double-click Printers. 2. If the printers on your computer are not being displayed in Details view, click the View menu, and then click Details. 3. Do one of the following, depending on the printer status: • If the HP device is Offline, right-click the device and click Use Printer Online. • If the HP device is Paused, right-click the device and click Resume Printing. 4. Try using the HP device over the network. Mac OS 1. Click System Preferences in the Dock, and then click Print & Fax. 2. Select the HP device, and the click Print Queue. 3. If Jobs Stopped appears in the window that appears, click Start Jobs. If you can use the HP device after performing the steps above but find that the symptoms persist as you continue to use the device, your firewall might be interfering. For more information see "Configure your firewall to work with HP devices" on page 12. If you still cannot use the HP device over the network, continue to the next section for additional troubleshooting help. 4. Make sure the HP Officejet/Officejet Pro device is online and ready If you have the HP software installed, you can check the HP device's status from your computer to see if the device is paused or offline, preventing you from using it. Solving wireless (802.11) problems 9