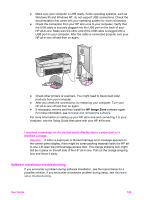HP Officejet 6200 HP Officejet 6200 series all-in-one - (English) User Guide - Page 123
View the Readme file, Setup troubleshooting
 |
View all HP Officejet 6200 manuals
Add to My Manuals
Save this manual to your list of manuals |
Page 123 highlights
Chapter 15 - HP Image Zone Help: The onscreen HP Image Zone Help describes how to use the HP all-in-one with a computer and contains additional troubleshooting information not covered in the User Guide. - Readme file: The Readme file contains information on possible installation problems and system requirements. For more information, see View the Readme file. 2 If you are unable to solve the problem using the information in the documentation, visit www.hp.com/support to do the following: - Access online support pages - Send HP an e-mail message for answers to your questions - Connect with an HP technician by using online chat - Check for software updates Support options and availability vary by product, country/region, and language. 3 Contact your local point of purchase. If the HP all-in-one has a hardware failure, you will be asked to bring the HP all-in-one to where you purchased it. Service is free during the HP all-in-one limited warranty period. After the warranty period, you will be quoted a service charge. 4 If you are unable to solve the problem using the onscreen Help or HP websites, call HP Support using the number for your country/region. For more information, see Get HP support. View the Readme file You might want to refer to the Readme file for more information on possible installation problems and system requirements. ● In Windows, you can access the Readme file from Windows taskbar by clicking Start, pointing to Programs or All Programs, pointing to Hewlett-Packard, pointing to HP Officejet 6200 series all-in-one, and then clicking View the Readme File. If you have not yet installed the software and want to view the Readme file, follow the Macintosh instructions below. ● In Macintosh OS 9 or OS X, you can access the Readme file by double-clicking the icon located in the top-level folder of the HP all-in-one software CD-ROM. Setup troubleshooting This section includes installation and configuration troubleshooting tips for some of the most common issues associated with hardware, software, and fax features of the HP all-in-one. Hardware setup troubleshooting Use this section to solve any problems you might encounter while setting up the HP all-in-one hardware. My HP all-in-one does not turn on Solution Make sure each of the power cords is firmly connected, and wait a few seconds for the HP all-in-one to turn on. If this is the first time you have turned on the HP all-in-one, it can take up to a minute to turn on. Make sure the green light on the power adaptor is illuminated. Also, if the HP all-in-one is plugged in to a power strip, make sure the power strip is turned on. 120 HP Officejet 6200 series all-in-one