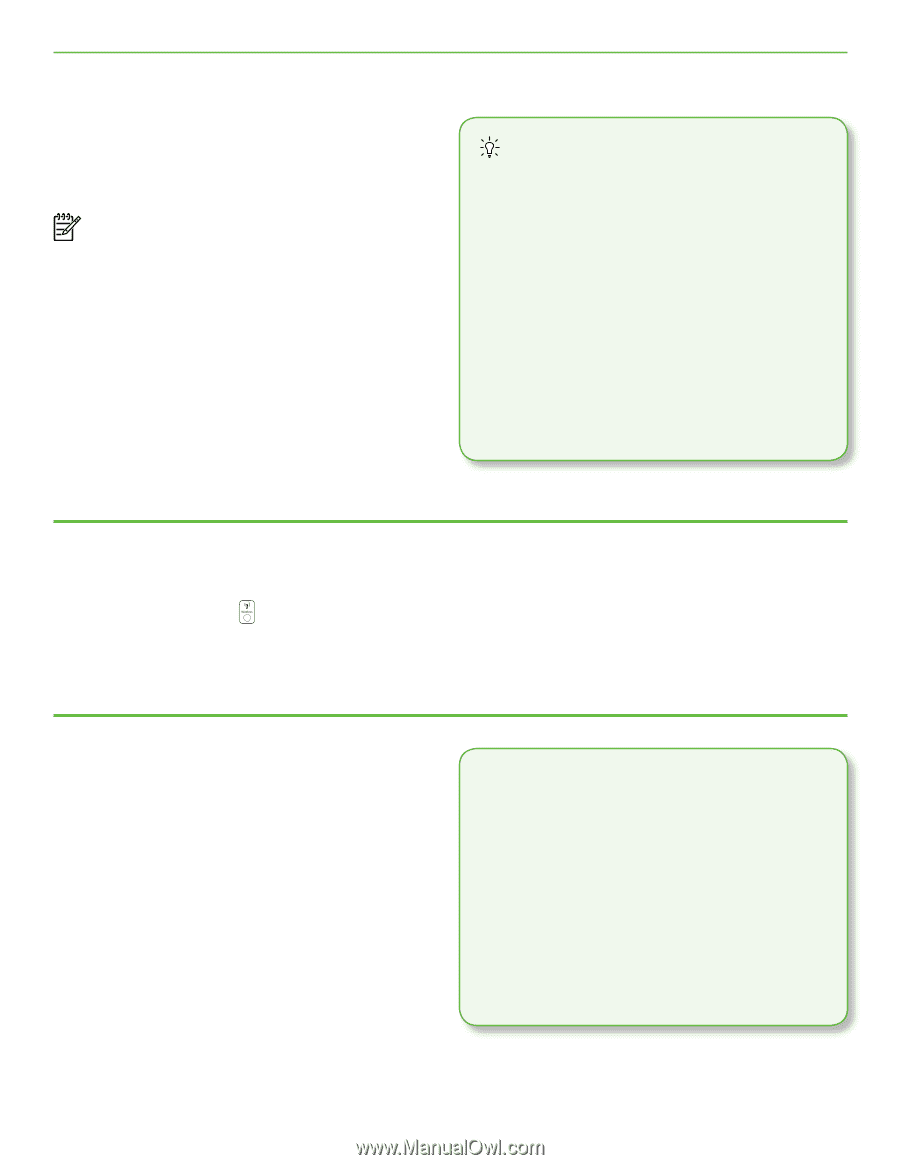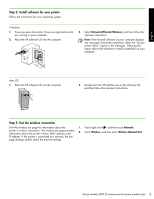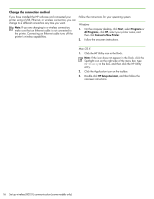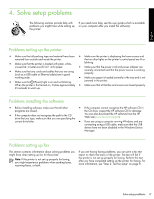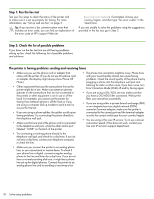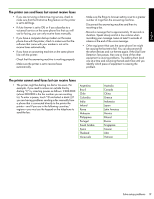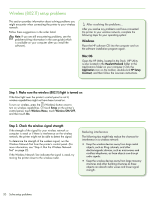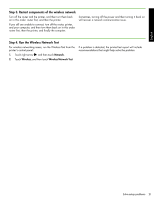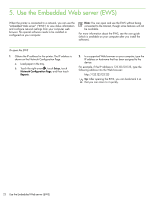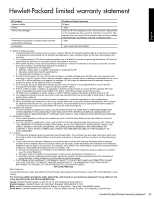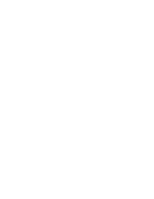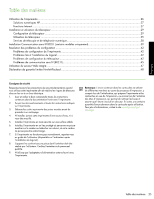HP Officejet 6500A Getting Started Guide - Page 22
Wireless (802.11) setup problems, Windows, Mac OS - wireless setup
 |
View all HP Officejet 6500A manuals
Add to My Manuals
Save this manual to your list of manuals |
Page 22 highlights
Wireless (802.11) setup problems This section provides information about solving problems you might encounter when connecting the printer to your wireless network. Follow these suggestions in the order listed. Note: If you are still encountering problems, see the problem-solving information in the user guide (which is available on your computer after you install the software). After resolving the problems... After you resolve any problems and have connected the printer to your wireless network, complete the following steps for your operating system: Windows Place the HP software CD into the computer and run the software installation program again. Mac OS Open the HP Utility, located in the Dock. (HP Utility is also located in the Hewlett-Packard folder in the Applications folder on your computer.) Click the Application icon on the toolbar, double-click HP Setup Assistant, and then follow the onscreen instructions. Step 1: Make sure the wireless (802.11) light is turned on If the blue light near the printer's control panel is not lit, wireless capabilities might not have been turned on. To turn on wireless, press the (Wireless) button once to turn on wireless capabilities. Or touch Setup on the printer's control panel, touch Wireless Menu, touch Wireless ON/OFF, and then touch On. Step 2. Check the wireless signal strength If the strength of the signal for your wireless network or computer is weak or if there is interference on the wireless network, the printer might not be able to detect the signal. To determine the strength of the wireless signal, run the Wireless Network Test from the printer's control panel. (For more information, see "Step 4. Run the Wireless Network Test" on page 21). If the Wireless Network Test indicates the signal is weak, try moving the printer closer to the wireless router. Reducing interference The following tips might help reduce the chances for interference in a wireless network: • Keep the wireless devices away from large metal objects, such as filing cabinets, and other electromagnetic devices, such as microwaves and cordless telephones, as these objects can disrupt radio signals. • Keep the wireless devices away from large masonry structures and other building structures as these objects can absorb radio waves and lower signal strength. 20 Solve setup problems