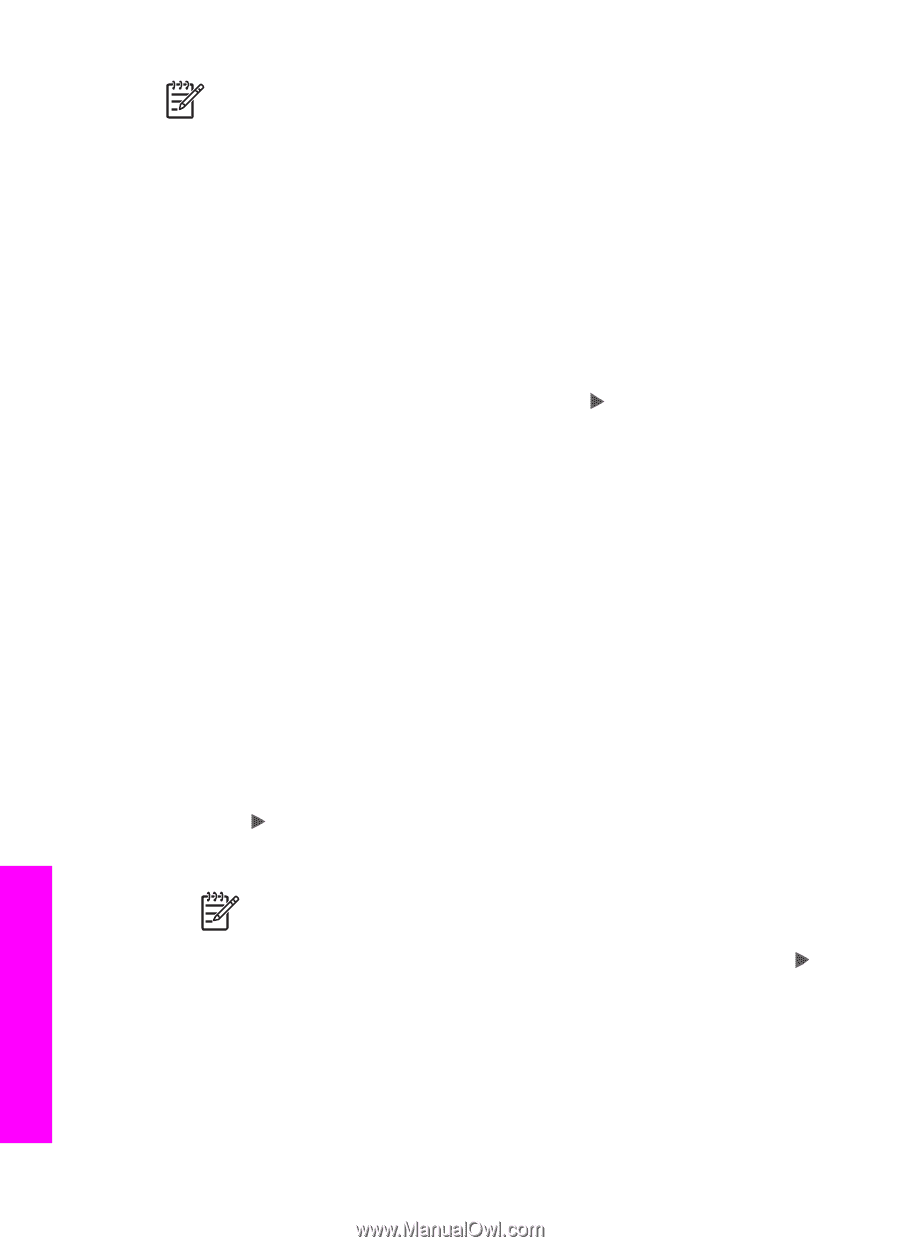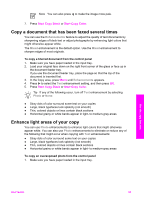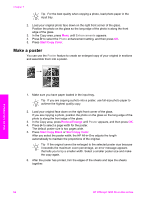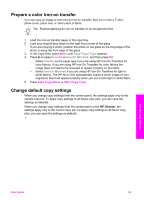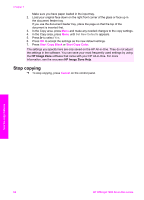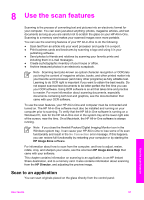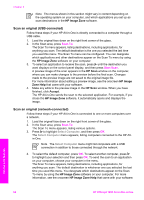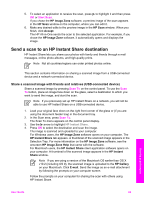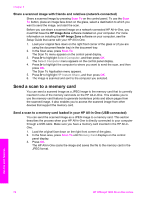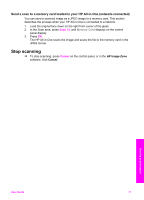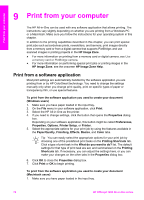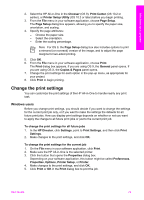HP Officejet 7200 User Guide - Page 71
Scan an original (USB-connected), HP Image Zone, HP Scan, HP Image, Zone Help, Accept
 |
View all HP Officejet 7200 manuals
Add to My Manuals
Save this manual to your list of manuals |
Page 71 highlights
Chapter 8 Note The menus shown in this section might vary in content depending on the operating system on your computer, and which applications you set up as scan destinations in the HP Image Zone software. Scan an original (USB-connected) Follow these steps if your HP All-in-One is directly connected to a computer through a USB cable. 1. Load the original face down on the right front corner of the glass. 2. In the Scan area, press Scan To. The Scan To menu appears, listing destinations, including applications, for anything you scan. The default destination is the one you selected the last time you used this menu. The Scan To menu can be configured. You can designate which applications and other destinations appear on the Scan To menu by using the HP Image Zone software on your computer. 3. To select an application to receive the scan, press until the destination you want displays on the control panel display, and then press Start Scan. A preview image of the scan appears in the HP Scan window on the computer, where you can make changes to the preview before the final scan. Changes made to the preview image are not saved to the original image file. For more information about editing a preview image, see the onscreen HP Image Zone Help that came with your software. 4. Make any edits to the preview image in the HP Scan window. When you have finished, click Accept. The HP All-in-One sends the scan to the selected application. For example, if you chose the HP Image Zone software, it automatically opens and displays the image. Scan an original (network-connected) Follow these steps if your HP All-in-One is connected to one or more computers over a network. 1. Load the original face down on the right front corner of the glass. 2. In the Scan area, press Scan To. The Scan To menu appears, listing various options. 3. Press to highlight Select Computer, and then press OK. The Select Computer menu appears, listing computers connected to the HP Allin-One. Note The Select Computer menu might list computers with a USB connection in addition to those connected through the network. 4. To select the default computer, press OK. To select another computer, press to highlight your selection and then press OK. To send the scan to an application on your computer, choose your computer in the menu. The Scan To menu appears, listing destinations, including applications, for anything you scan. The default destination is whichever one you selected the last time you used this menu. You designate which destinations appear on the Scan To menu by using the HP Image Zone software on your computer. For more information, see the onscreen HP Image Zone Help that came with your software. Use the scan features 68 HP Officejet 7200 All-in-One series