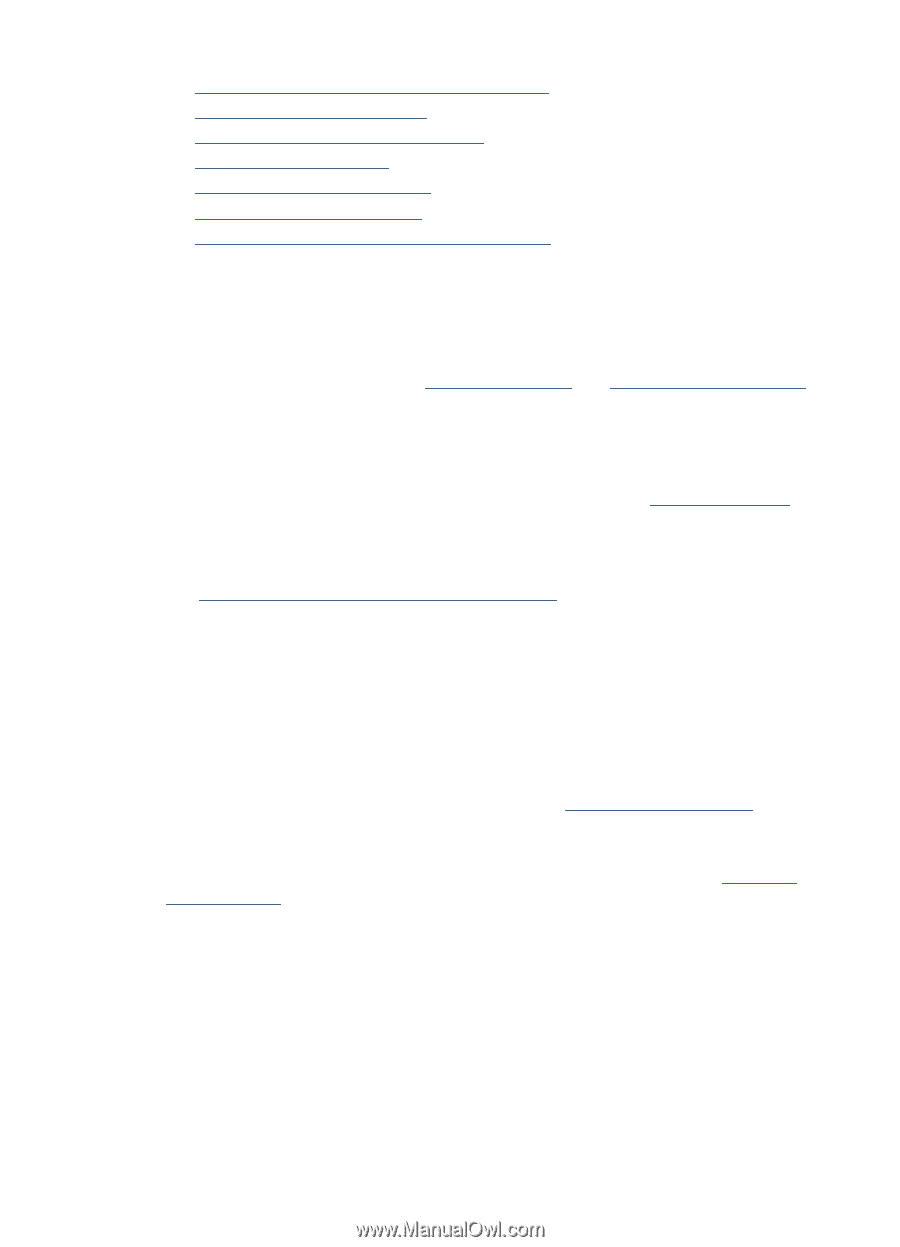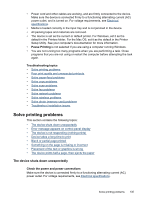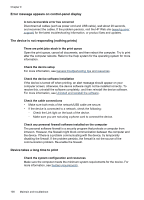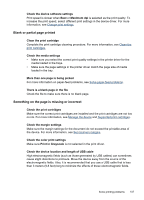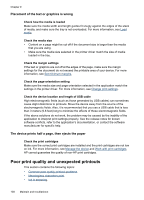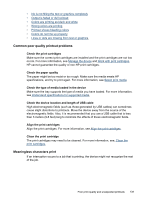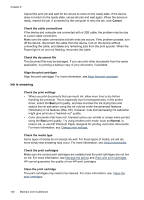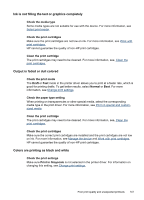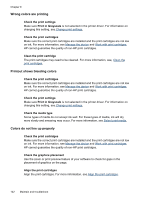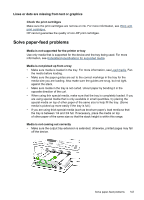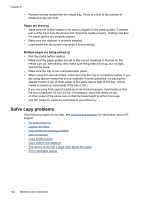HP Officejet J6400 User Guide - Page 143
Common poor quality printout problems, Meaningless characters print, Clean the print cartridge
 |
View all HP Officejet J6400 manuals
Add to My Manuals
Save this manual to your list of manuals |
Page 143 highlights
• Ink is not filling the text or graphics completely • Output is faded or dull colored • Colors are printing as black and white • Wrong colors are printing • Printout shows bleeding colors • Colors do not line up properly • Lines or dots are missing from text or graphics Common poor quality printout problems Check the print cartridges Make sure the correct print cartridges are installed and the print cartridges are not low on ink. For more information, see Manage the device and Work with print cartridges. HP cannot guarantee the quality of non-HP print cartridges. Check the paper quality The paper might be too moist or too rough. Make sure the media meets HP specifications, and try to print again. For more information, see Select print media. Check the type of media loaded in the device Make sure the tray supports the type of media you have loaded. For more information, see Understand specifications for supported media. Check the device location and length of USB cable High electromagnetic fields (such as those generated by USB cables) can sometimes cause slight distortions to printouts. Move the device away from the source of the electromagnetic fields. Also, it is recommended that you use a USB cable that is less than 3 meters (9.8 feet) long to minimize the effects of these electromagnetic fields. Align the print cartridges Align the print cartridges. For more information, see Align the print cartridges. Clean the print cartridge The print cartridges may need to be cleaned. For more information, see, Clean the print cartridges. Meaningless characters print If an interruption occurs to a job that is printing, the device might not recognize the rest of the job. Poor print quality and unexpected printouts 139