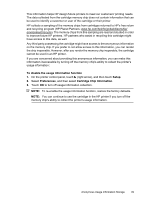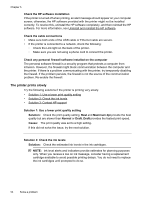HP Officejet Pro 251dw HP Officejet Pro 251dw - User Guide - Page 56
Phone support period, After the phone support period, General troubleshooting tips and resources
 |
View all HP Officejet Pro 251dw manuals
Add to My Manuals
Save this manual to your list of manuals |
Page 56 highlights
Chapter 5 • Messages that appear when the situation occurs • Answers to these questions: ◦ Has this situation happened before? ◦ Can you re-create it? ◦ Did you add any new hardware or software to your computer at about the time that this situation began? ◦ Did anything else occur prior to this situation (such as a thunderstorm or moving the printer)? Phone support period One year of phone support is available in North America, Asia Pacific, and Latin America (including Mexico). After the phone support period After the phone support period, help is available from HP at an additional cost. Help may also be available at the HP online support website: www.hp.com/support. This website provides information and utilities that can help you correct many common printer problems. Contact your HP dealer or call the support phone number for your country/ region to learn more about support options. General troubleshooting tips and resources NOTE: Many of the following steps require HP software. If you did not install the HP software, you can install it using the HP software CD included with the printer, or you can download the HP software from the HP support website www.hp.com/support. This website provides information and utilities that can help you correct many common printer problems. Check or do the following before you begin troubleshooting: • Try turning the printer off and then on again. • For a paper jam, see Clear jams. • For paper-feed problems, such as the paper skew and paper pick, see Solve paperfeed problems. • (Power button) light is on and not blinking. When the printer is turned on for the first time, it takes approximately 12 minutes to initialize it after the ink cartridges are installed. • Power cord and other cables are working, and are firmly connected to the printer. Make sure the printer is connected firmly to a functioning alternating current (AC) power outlet, and is turned on. For voltage requirements, see Electrical specifications. • Media is loaded correctly in the input tray and is not jammed in the printer. • All packing tapes and materials are removed. • The printer is set as the current or default printer. For Windows, set it as the default in the Printers folder. For Mac OS X, set it as the default in the Print & Fax or Print & Scan section of the System Preferences. See your computer's documentation for more information. 52 Solve a problem