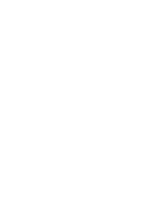HP OmniBook xe2-dc HP OmniBook XE2 - Tips, Troubleshooting and Specifications - Page 11
Using Enhanced Video and Dual Monitors, Windows 95 and Windows 98 - video driver
 |
View all HP OmniBook xe2-dc manuals
Add to My Manuals
Save this manual to your list of manuals |
Page 11 highlights
Using Enhanced Video and Dual Monitors (Windows 95 and Windows 98) Standard video drivers are installed on your OmniBook for various settings of screen area and colors, as well as for screen zoom capabilities. If you wish to use additional video features such as Stretch and Rotate, you can install a supplemental video driver. You also need to install this video driver in order to use your OmniBook with dual monitors in Windows 95. To install the supplemental video driver 1. In Windows Explorer, open the folder c:\omnibook\drivers\video\control. 2. Double-click Setup. 3. Click Start, Settings, Control Panel 4. Double-click Display. 5. Select the Settings tab, choose either High Color (16 bit) or True Color (24 bit), and click OK. Do not select 256 colors, since the background is sometimes distorted. To use the video control panel After you have installed the supplemental video driver, a video control panel is available. 1. Click Start, Settings, Control Panel. 2. Double-click Display. 3. Select the LynxE tab and use the controls available there for additional features, such as Stretch and Rotate, turning LCD (built-in display) and CRT (external monitor) on and off, and enabling video hot keys. To use two monitors in dual mode You can use two monitors with your OmniBook, either in dual mode, effectively expanding your screen real estate, or in simultaneous mode, displaying the same screen twice. NOTE: Windows NT 4.0 does not support dual display mode. The LCD monitor that is part of the OmniBook is the primary display (Monitor 1), and a second CRT monitor attached to the rear video port is the secondary display (Monitor 2). You can also switch from one monitor to the other (using only one at a time) by pressing Fn+F12. To enable the dual monitor display in Windows 95 or Windows 98: NOTE: In Windows 95, you must first install the supplemental video driver (see instructions above). 1. Click Start, Settings, Control Panel. 2. Double-click Display. 3. Select the Settings tab. 11