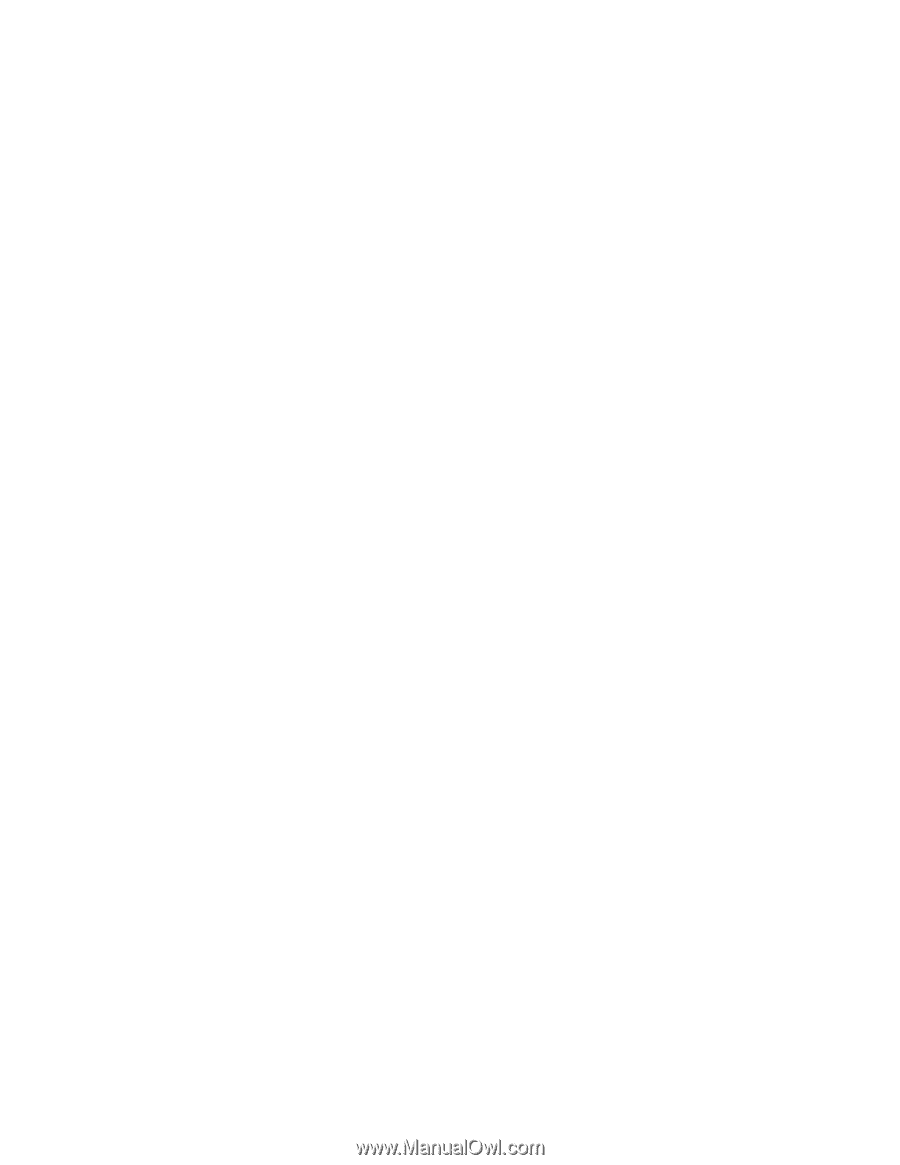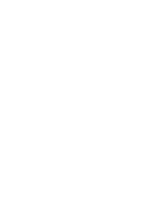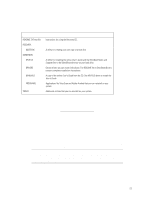HP OmniBook xe2-dc HP OmniBook XE2 - Tips, Troubleshooting and Specifications - Page 12
can be set to 256 colors or High Color 16 Bit only, unless you have added video memory
 |
View all HP OmniBook xe2-dc manuals
Add to My Manuals
Save this manual to your list of manuals |
Page 12 highlights
4. Position the second monitor to the right or left of your OmniBook display to match your monitor location. 5. Select each monitor and set the colors and screen area to the desired values. The following settings support dual display mode: • Set a 12.1-inch display to 256 colors or High Color (16 Bit) with an 800×600 screen area. (If you have upgraded your video memory to 4MB, your settings should be the same as for 2MB.) • Set a 13.3-inch display to 256 colors with a 1024×768 screen area. (If you have upgraded your video memory to 4MB, you can choose 256 colors or High Color.) 6. Make sure that the Settings box "Extend my Windows desktop onto this monitor" is checked. Here are some other limitations to be aware of as you choose your monitor settings: • The sum of the video memory used by both monitors must be less than the total video memory size. Your OmniBook comes with 2 MB memory installed. • Monitor 1 has to be in the same resolution as the panel size. For example, if the panel is 800×600, the resolution selected for the Monitor1 must be exactly 800×600 in order to enable dual display mode. • Monitor 1 can be set to 256 colors or High Color (16 Bit), not True Color (24 bit), since Virtual Refresh can be supported only in 256 color and High Color (16 Bit) modes. Monitor 2 can be set to 256 colors or High Color (16 Bit) only, unless you have added video memory to the standard 2 MB configuration. • Monitor 1 and Monitor 2 cannot both be in 256 color mode. • Settings cannot be changed on Monitor 2 if DirectDraw is enabled-for example, if video is playing-since the display driver cannot reallocate the display memory for dual display support. • Under dual display mode, only the software cursor can be used. There is no hardware cursor available under Virtual Refresh mode. • Dual display mode is not available if you are currently in a special mode from the LynxE video control panel settings, such as Rotation or Stretch. • Games that use the DirectDraw API cannot run in dual display mode. You will be prompted to disable Monitor 2 before running the game. 12