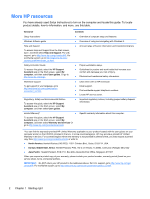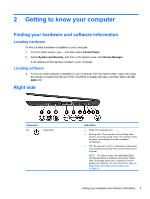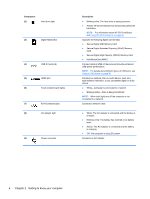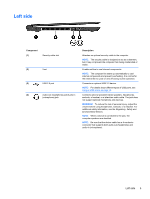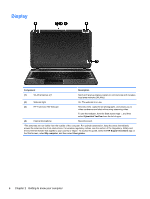HP Pavilion 15-b100 User Guide - Windows 8 - Page 15
Top, TouchPad
 |
View all HP Pavilion 15-b100 manuals
Add to My Manuals
Save this manual to your list of manuals |
Page 15 highlights
Top TouchPad Component (1) TouchPad light (2) TouchPad on/off button (3) TouchPad zone (4) Left TouchPad button (5) Right TouchPad button Description ● Amber: The TouchPad is off. ● Off: The TouchPad is on. Turns the TouchPad on or off. Moves the on-screen pointer and selects or activates items on the screen. NOTE: The TouchPad also supports edge-swipe gestures. For more information, see Navigating using touch gestures, pointing devices and the keyboard on page 23. Functions like the left button on an external mouse. Functions like the right button on an external mouse. Top 7

Top
TouchPad
Component
Description
(1)
TouchPad light
●
Amber: The TouchPad is off.
●
Off: The TouchPad is on.
(2)
TouchPad on/off button
Turns the TouchPad on or off.
(3)
TouchPad zone
Moves the on-screen pointer and selects or activates items
on the screen.
NOTE:
The TouchPad also supports edge-swipe
gestures. For more information, see
Navigating using touch
gestures, pointing devices and the keyboard
on page
23
.
(4)
Left TouchPad button
Functions like the left button on an external mouse.
(5)
Right TouchPad button
Functions like the right button on an external mouse.
Top
7