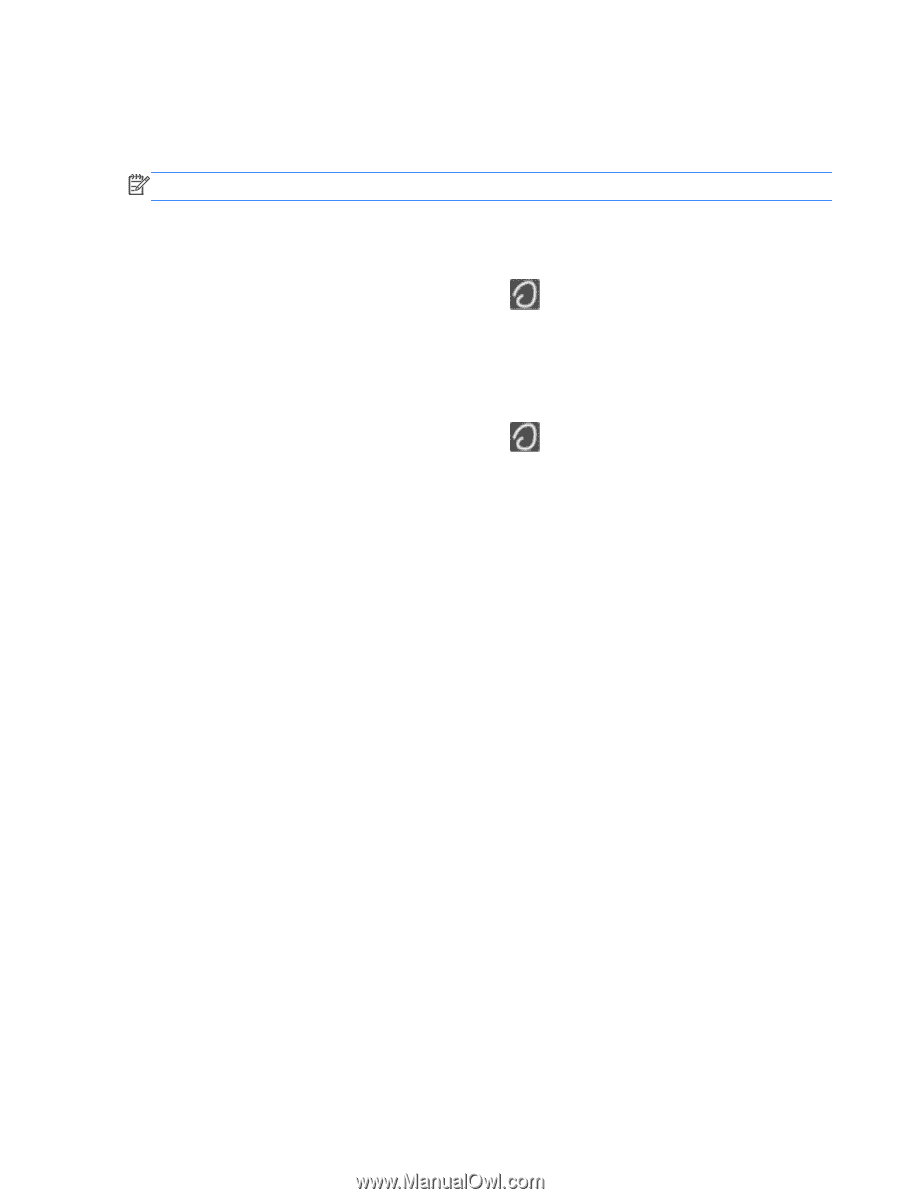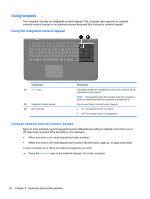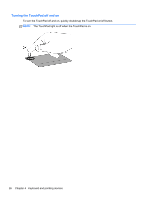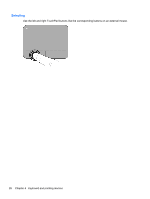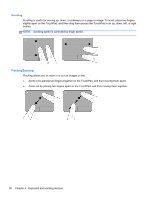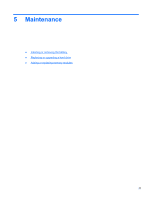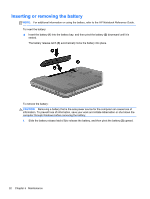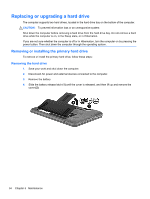HP Pavilion dv7-6b00 Getting Started HP Notebook - Windows 7 - Page 37
Using TouchPad gestures, Show hidden icons, Synaptics Pointing Device, TouchPad Properties, Apply
 |
View all HP Pavilion dv7-6b00 manuals
Add to My Manuals
Save this manual to your list of manuals |
Page 37 highlights
Using TouchPad gestures The TouchPad supports a variety of gestures. To use TouchPad gestures, place two fingers on the TouchPad at the same time. NOTE: TouchPad gestures are not supported in all programs. To view the demonstration of a gesture: 1. Click the Show hidden icons icon in the notification area, at the far right of the taskbar. 2. Right-click the Synaptics Pointing Device icon , and then click TouchPad Properties. 3. Click a gesture to activate the demonstration. To turn the gestures on and off: 1. Click the Show hidden icons icon in the notification area, at the far right of the taskbar. 2. Right-click the Synaptics Pointing Device icon , and then click TouchPad Properties. 3. Select the check box next to the gesture that you want to turn on or off. 4. Click Apply, and then click OK. Using pointing devices 29