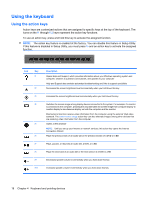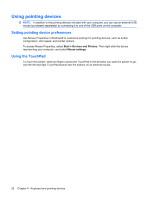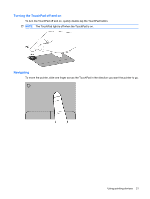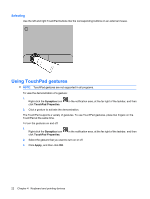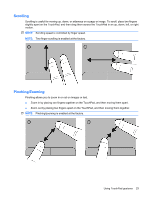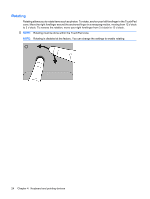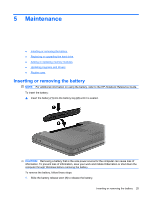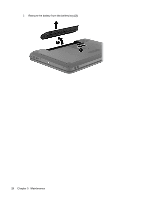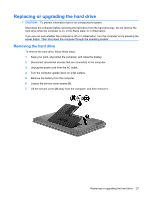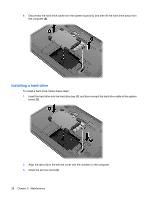HP Pavilion g6-1000 Getting Started HP Notebook - Windows 7 - Page 29
Scrolling, Pinching/Zooming, Zoom in by placing two fingers together on the TouchPad
 |
View all HP Pavilion g6-1000 manuals
Add to My Manuals
Save this manual to your list of manuals |
Page 29 highlights
Scrolling Scrolling is useful for moving up, down, or sideways on a page or image. To scroll, place two fingers slightly apart on the TouchPad, and then drag them across the TouchPad in an up, down, left, or right motion. NOTE: Scrolling speed is controlled by finger speed. NOTE: Two-finger scrolling is enabled at the factory. Pinching/Zooming Pinching allows you to zoom in or out on images or text. ● Zoom in by placing two fingers together on the TouchPad, and then moving them apart. ● Zoom out by placing two fingers apart on the TouchPad, and then moving them together. NOTE: Pinching/zooming is enabled at the factory. Using TouchPad gestures 23

Scrolling
Scrolling is useful for moving up, down, or sideways on a page or image. To scroll, place two fingers
slightly apart on the TouchPad, and then drag them across the TouchPad in an up, down, left, or right
motion.
NOTE:
Scrolling speed is controlled by finger speed.
NOTE:
Two-finger scrolling is enabled at the factory.
Pinching/Zooming
Pinching allows you to zoom in or out on images or text.
●
Zoom in by placing two fingers together on the TouchPad, and then moving them apart.
●
Zoom out by placing two fingers apart on the TouchPad, and then moving them together.
NOTE:
Pinching/zooming is enabled at the factory.
Using TouchPad gestures
23