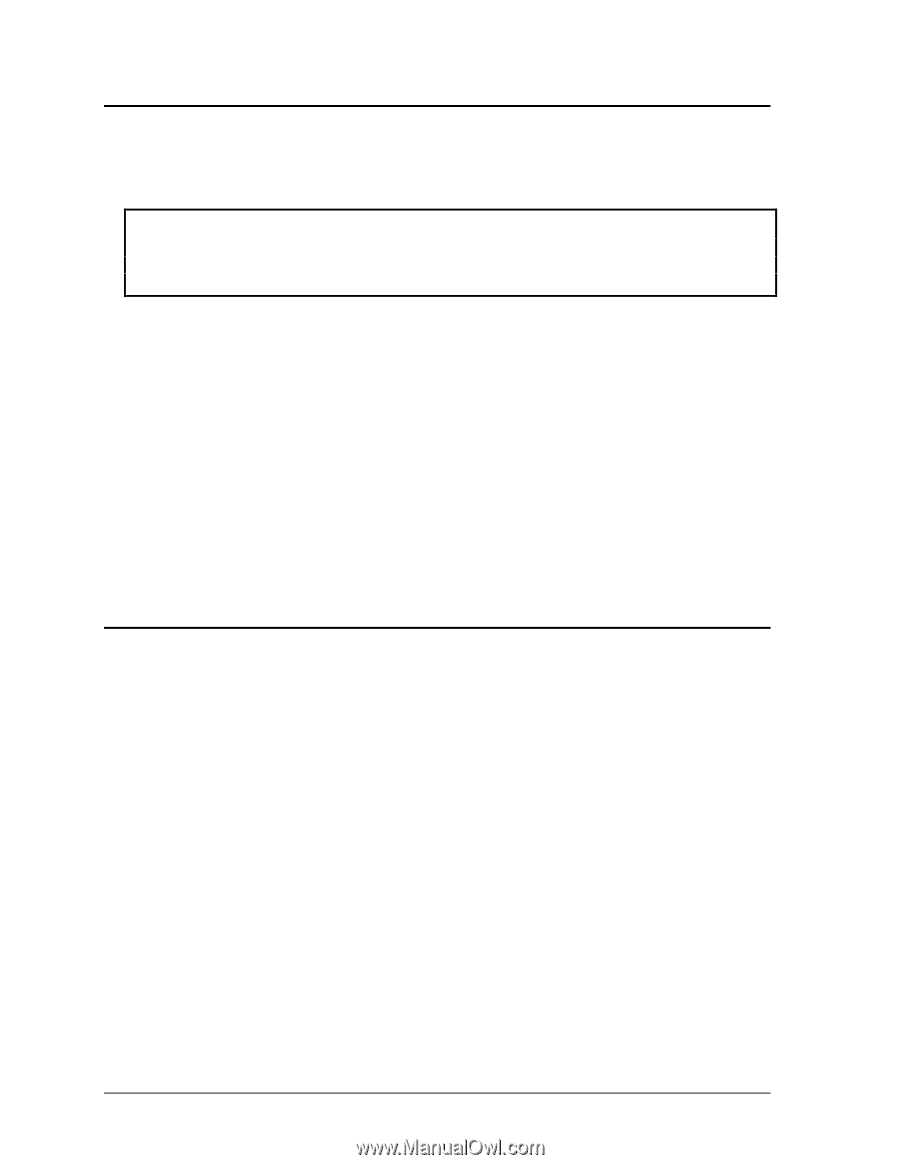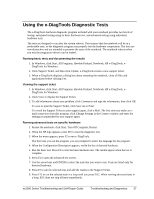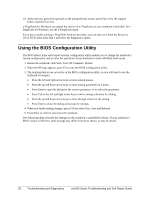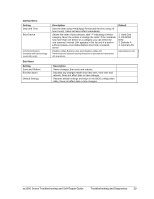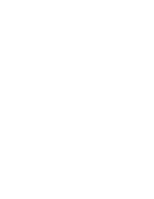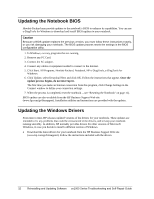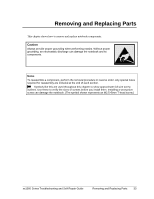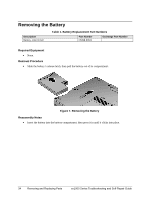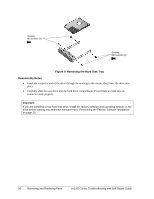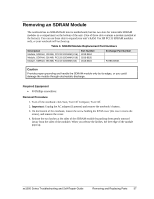HP Pavilion zt1200 HP Pavilion ze1200 and xf300 Series Notebook PCs - Troubles - Page 32
Updating the Notebook BIOS, Updating the Windows Drivers
 |
View all HP Pavilion zt1200 manuals
Add to My Manuals
Save this manual to your list of manuals |
Page 32 highlights
Updating the Notebook BIOS Hewlett-Packard may provide updates to the notebook's BIOS to enhance its capabilities. You can use e-DiagTools for Windows to download and install BIOS updates in your notebook. Caution Because a BIOS update replaces the previous version, you must follow these instructions exactly, or you risk damaging your notebook. The BIOS update process resets the settings in the BIOS configuration utility. 1. In Windows, exit any programs that are running. 2. Remove any PC Card. 3. Connect the AC adapter. 4. Connect any cables or equipment needed to connect to the Internet. 5. Click Start, All Programs, Hewlett-Packard, Notebook, HP e-DiagTools, e-DiagTools for Windows. 6. Click Update, select Download New and click OK. Follow the instructions that appear. Once the update process begins, do not interrupt it. The first time you make an Internet connection from this program, click Change Settings in the Connect window to define your connection settings. 7. When the process is completed, reset the notebook -see "Resetting the Notebook" on page 11). BIOS updates are also available from the HP Business Support Web site (www.hp.com/go/bizsupport). Installation utilities and instructions are provided with the updates. Updating the Windows Drivers From time to time, HP releases updated versions of the drivers for your notebook. These updates are intended to fix any problems that could be encountered in the drivers, and to keep your notebook running smoothly. In addition, HP normally provides drivers for other versions of Microsoft Windows, in case you decide to install a different version of Windows. • Download the latest drivers for your notebook from the HP Business Support Web site (www.hp.com/go/bizsupport). Follow the instructions included with the drivers. 32 Reinstalling and Updating Software ze1000 Series Troubleshooting and Self-Repair Guide