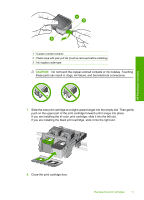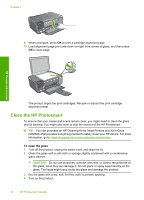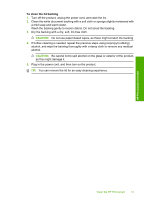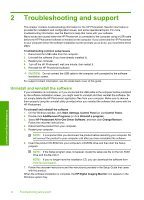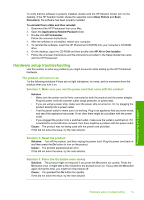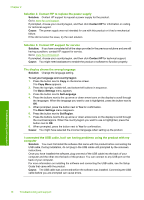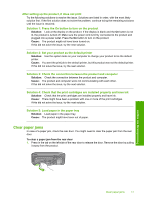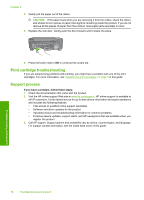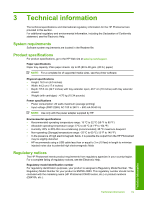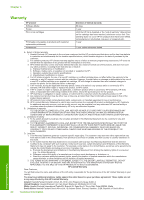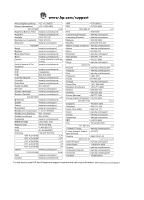HP Photosmart C4600 Basics Guide - Page 18
Solution, Contact HP, Cause, To set your language and country/region, Copy Menu, Basic Settings - troubleshoot
 |
View all HP Photosmart C4600 manuals
Add to My Manuals
Save this manual to your list of manuals |
Page 18 highlights
Chapter 2 Solution 4: Contact HP to replace the power supply Solution: Contact HP support to request a power supply for the product. Go to: www.hp.com/support. If prompted, choose your country/region, and then click Contact HP for information on calling for technical support. Cause: The power supply was not intended for use with this product or it had a mechanical failure. If this did not solve the issue, try the next solution. Solution 5: Contact HP support for service Solution: If you have completed all of the steps provided in the previous solutions and are still having a problem, contact HP support for service. Go to: www.hp.com/support. If prompted, choose your country/region, and then click Contact HP for technical support. Cause: You might need assistance to enable the product or software to function properly. The display shows the wrong language Solution: Change the language setting. To set your language and country/region 1. Press the button next to Copy on the Home screen. The Copy Menu appears. 2. Press the top-right, middle-left, and bottom-left buttons in sequence. The Basic Settings menu appears. 3. Press the button next to Set Language. 4. Press the buttons next to the up arrow or down arrow icons on the display to scroll through the languages. When the language you want to use is highlighted, press the button next to OK. 5. When prompted, press the button next to Yes for confirmation. The Basic Settings menu reappears. 6. Press the button next to Set Region. 7. Press the buttons next to the up arrow or down arrow icons on the display to scroll through the countries/regions. When the country/region you want to use is highlighted, press the button next to OK. 8. When prompted, press the button next to Yes for confirmation. Cause: You might have selected the incorrect language when setting up the product. I connected the USB cable, but I am having problems using the product with my computer Solution: You must first install the software that came with the product before connecting the USB cable. During installation, do not plug in the USB cable until prompted by the onscreen instructions. Once you have installed the software, plug one end of the USB cable into the back of your computer and the other into the back of the product. You can connect to any USB port on the back of your computer. For more information on installing the software and connecting the USB cable, see the Setup Guide that came with the product. Cause: The USB cable was connected before the software was installed. Connecting the USB cable before you are prompted can cause errors. Troubleshooting and support 16 Troubleshooting and support