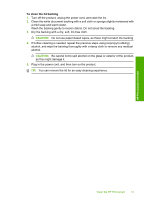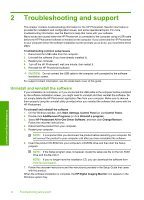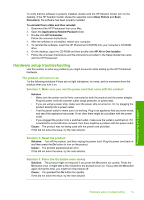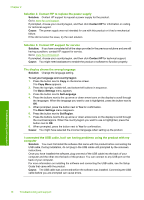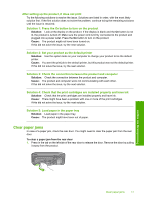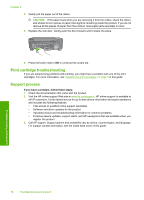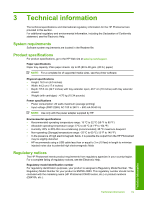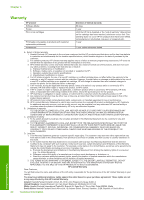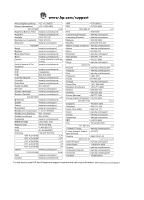HP Photosmart C4600 Basics Guide - Page 20
Print cartridge troubleshooting, Support process, If you have a problem, follow these steps - driver
 |
View all HP Photosmart C4600 manuals
Add to My Manuals
Save this manual to your list of manuals |
Page 20 highlights
Chapter 2 2. Gently pull the paper out of the rollers. CAUTION: If the paper tears when you are removing it from the rollers, check the rollers and wheels for torn pieces of paper that might be remaining inside the product. If you do not remove all the pieces of paper from the product, more paper jams are likely to occur. 3. Replace the rear door. Gently push the door forward until it snaps into place. 4. Press the button next to OK to continue the current job. Print cartridge troubleshooting If you are experiencing problems with printing, you might have a problem with one of the print cartridges. For more information, see "Replace the print cartridges" on page 9 in this guide. Support process If you have a problem, follow these steps: 1. Check the documentation that came with the product. 2. Visit the HP online support Web site at www.hp.com/support. HP online support is available to all HP customers. It is the fastest source for up-to-date device information and expert assistance and includes the following features: • Fast access to qualified online support specialists • Software and driver updates for the product • Valuable product and troubleshooting information for common problems • Proactive device updates, support alerts, and HP newsgrams that are available when you register the product 3. Call HP support. Support options and availability vary by device, country/region, and language. For support contact information, see the inside back cover of this guide. Troubleshooting and support 18 Troubleshooting and support