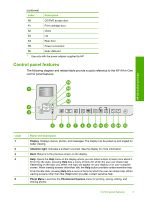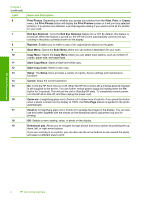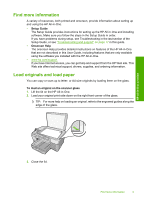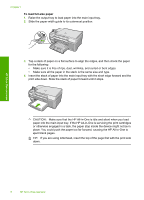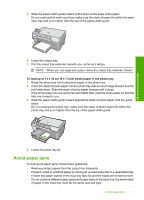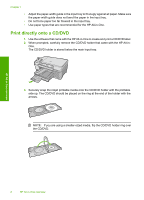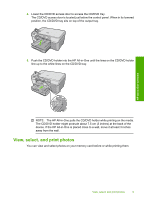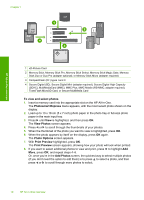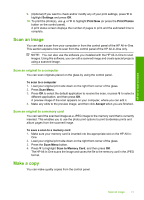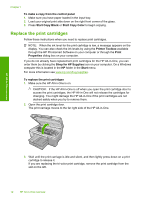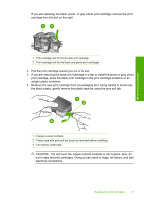HP Photosmart C5200 Basics Guide - Page 10
Print directly onto a CD/DVD, the CD/DVD.
 |
View all HP Photosmart C5200 manuals
Add to My Manuals
Save this manual to your list of manuals |
Page 10 highlights
Chapter 1 • Adjust the paper-width guide in the input tray to fit snugly against all paper. Make sure the paper-width guide does not bend the paper in the input tray. • Do not force paper too far forward in the input tray. • Use paper types that are recommended for the HP All-in-One. Print directly onto a CD/DVD 1. Use the software that came with the HP All-in-One to create and print a CD/DVD label. 2. When prompted, carefully remove the CD/DVD holder that came with the HP All-in- One. The CD/DVD holder is stored below the main input tray. 3. Securely snap the inkjet printable media onto the CD/DVD holder with the printable side up. The CD/DVD should be placed on the ring at the end of the holder with the arrows. NOTE: If you are using a smaller-sized media, flip the CD/DVD holder ring over the CD/DVD. HP All-in-One overview 8 HP All-in-One overview