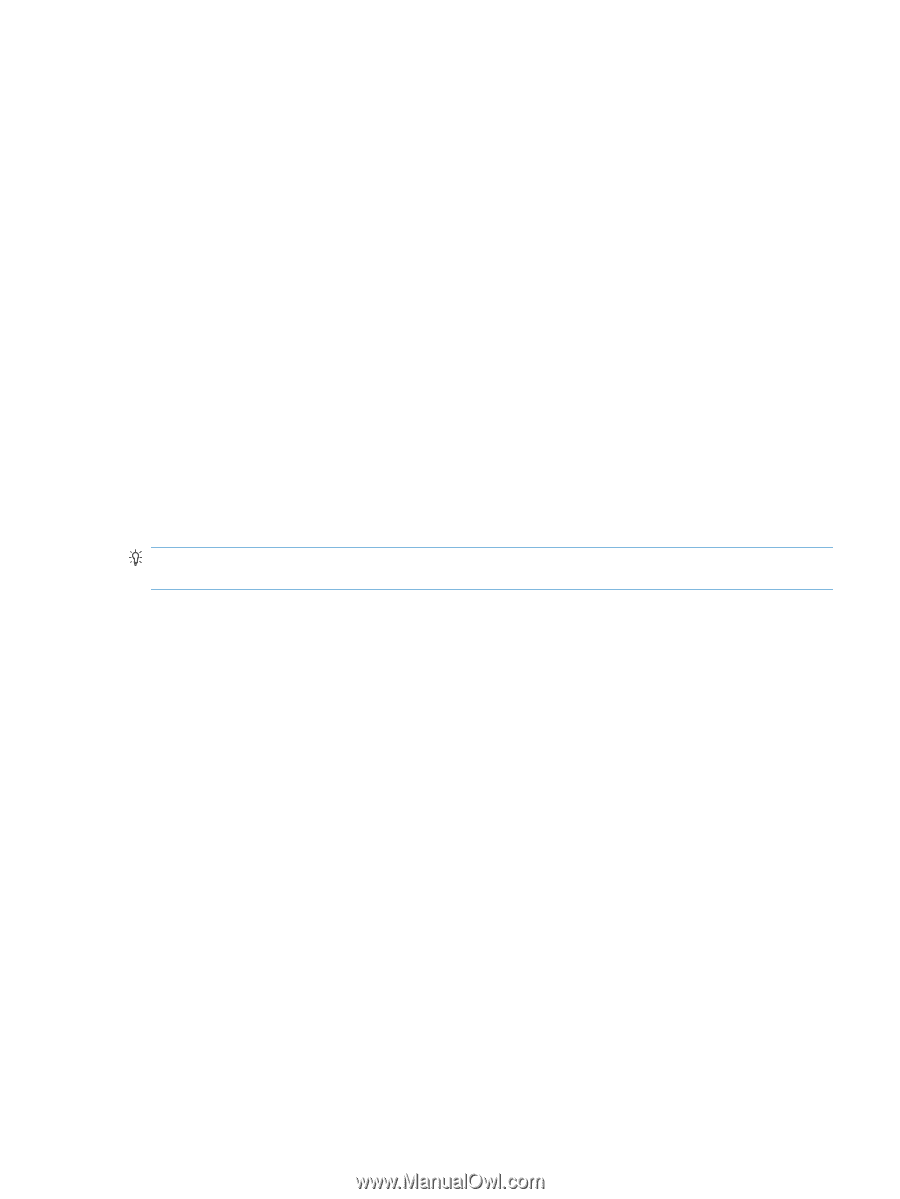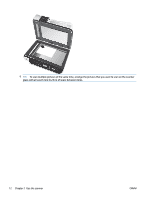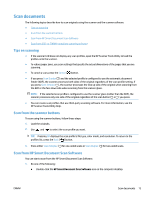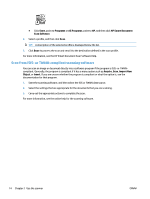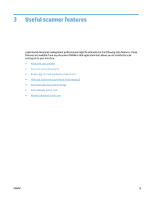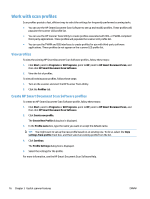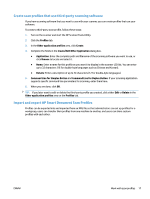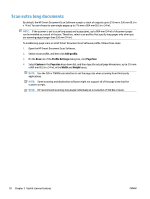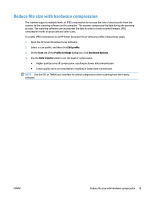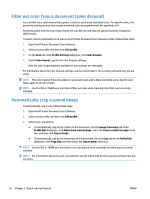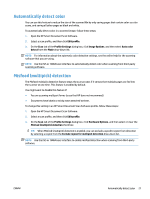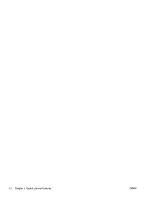HP ScanJet Enterprise Flow 7500 User Guide - Page 23
Create scan profiles that use third-party scanning software
 |
View all HP ScanJet Enterprise Flow 7500 manuals
Add to My Manuals
Save this manual to your list of manuals |
Page 23 highlights
Create scan profiles that use third-party scanning software If you have scanning software that you want to use with your scanner, you can create profiles that use your software. To create a third-party scan profile, follow these steps: 1. Turn on the scanner and start the HP Scanner Tools Utility. 2. Click the Profiles tab. 3. In the Other application profiles area, click Create. 4. Complete the fields in the Create/Edit Other Application dialog box. ● Application: Enter the complete path and filename of the scanning software you want to use, or click Browse to locate and select it. ● Name: Enter a name for this profile as you want it to display in the scanner LCD list. You can enter up to 32 characters (16 for double-byte languages such as Chinese and Korean). ● Details: Enter a description of up to 24 characters (12 for double-byte languages). 5. Command Line for Simplex Button and Command Line for Duplex Button: If your scanning application supports specific command line parameters for scanning, enter them here. 6. When you are done, click OK. TIP: If you later want to edit or delete the third-party profile you created, click either Edit or Delete in the Other application profiles area on the Profiles tab. Import and export HP Smart Document Scan Profiles Profiles can be exported into and imported from an XML file so that administrators can set up profiles for a workgroup, users can transfer their profiles from one machine to another, and users can share custom profiles with each other. ENWW Work with scan profiles 17