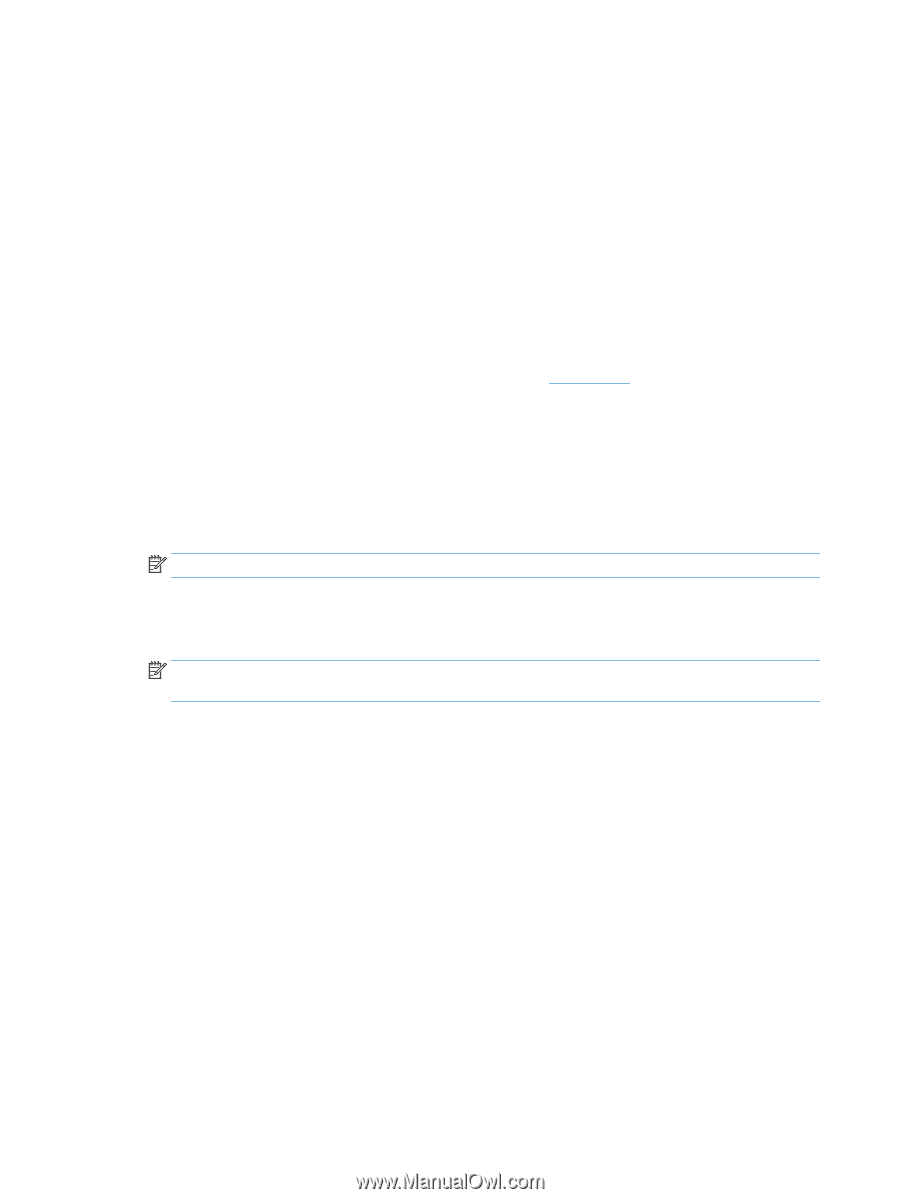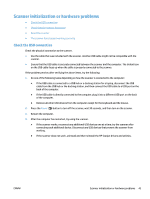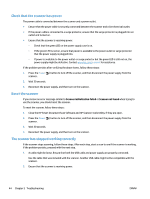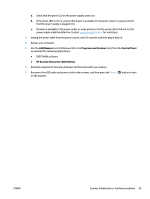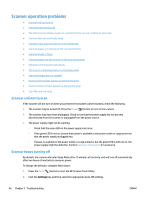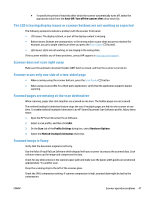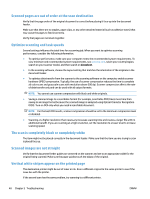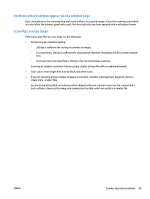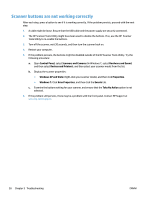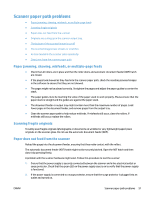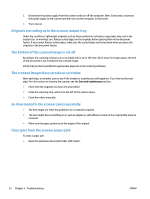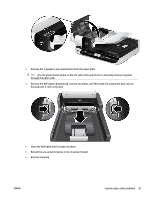HP ScanJet Enterprise Flow 7500 User Guide - Page 54
Scanned s are out of order at the scan destination, Optimize scanning and task speeds - datasheet
 |
View all HP ScanJet Enterprise Flow 7500 manuals
Add to My Manuals
Save this manual to your list of manuals |
Page 54 highlights
Scanned pages are out of order at the scan destination Verify that the page order of the original document is correct before placing it face-up into the document feeder. Make sure that there are no staples, paper clips, or any other attached material (such as adhesive notes) that may cause the pages to feed incorrectly. Verify that pages are not stuck together. Optimize scanning and task speeds Several settings influence the total time for a scanning job. When you want to optimize scanning performance, consider the following information. ● To optimize performance, make sure your computer meets the recommended system requirements. To view minimum and recommended system requirements, see www.hp.com, select your country/region, search on your scanner model, and then search on datasheet. ● In the scanning software, choose the layout setting that matches the orientation of the originals in the document feeder. ● To optimize data transfer from the scanner to the scanning software on the computer, enable scanner hardware (JPEG) compression. Typically, the use of scanner compression reduces the time to complete all color scans and grayscale scans with resolution above 300 dpi. Scanner compression affects the rate of data transfer only and can be used with all output formats. NOTE: You cannot use scanner compression with black and white originals. ● Saving a scanned image to a searchable format (for example, searchable PDF) takes more time than saving to an image format because the scanned image is analyzed using Optical Character Recognition (OCR). Turn on OCR only when you need a searchable document. NOTE: For the best OCR results, scanner compression should be set to the minimum compression level or disabled. ● Scanning at a higher resolution than necessary increases scanning time and creates a larger file with no additional benefit. If you are scanning at a high resolution, set the resolution to a lower level to increase scanning speed. The scan is completely black or completely white The item might not be placed correctly in the document feeder. Make sure that the item you are trying to scan is placed face up. Scanned images are not straight Verify that the document feeder guides are centered on the scanner and set to an appropriate width for the original being scanned. Make sure the paper guides touch the edges of the original. Vertical white stripes appear on the printed page The destination printer might be out of toner or ink. Scan a different original to the same printer to see if the issue lies with the printer. If the second scan has the same problem, try scanning to a different printer. 48 Chapter 5 Troubleshooting ENWW