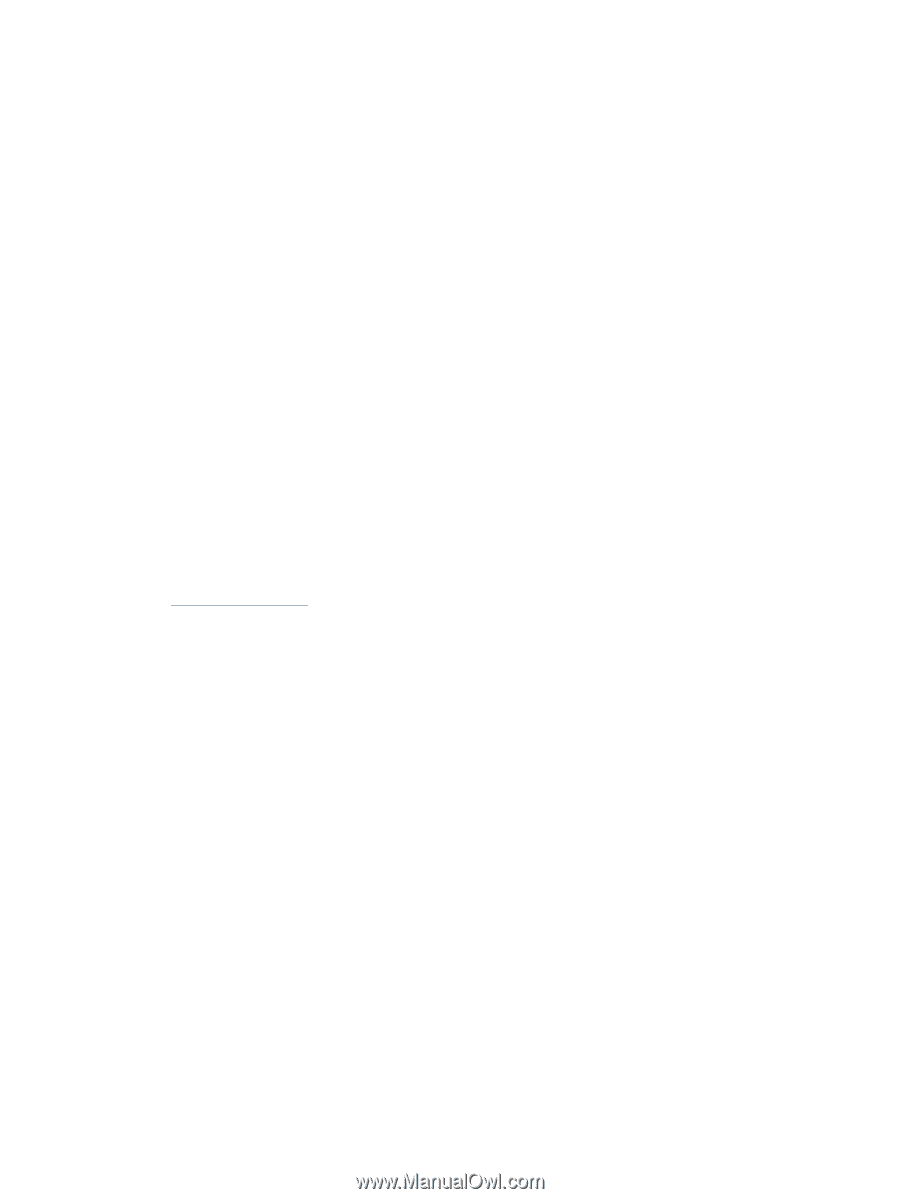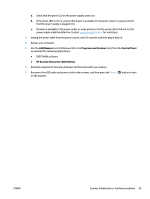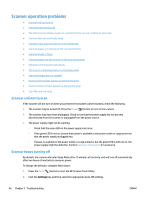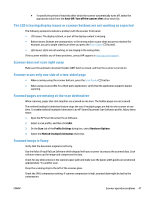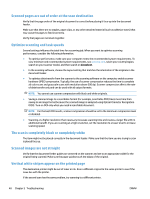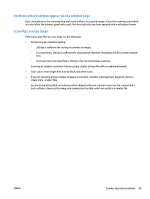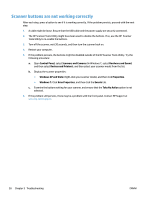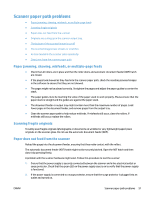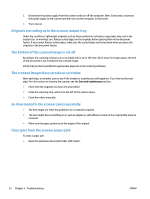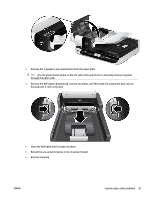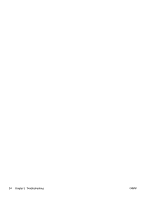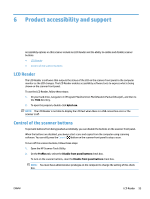HP ScanJet Enterprise Flow 7500 User Guide - Page 56
Scanner buttons are not working correctly, Windows XP and Vista
 |
View all HP ScanJet Enterprise Flow 7500 manuals
Add to My Manuals
Save this manual to your list of manuals |
Page 56 highlights
Scanner buttons are not working correctly After each step, press a button to see if it is working correctly. If the problem persists, proceed with the next step. 1. A cable might be loose. Ensure that the USB cable and the power supply are securely connected. 2. The HP Scanner Tools Utility might have been used to disable the buttons. If so, use the HP Scanner Tools Utility to re-enable the buttons. 3. Turn off the scanner, wait 30 seconds, and then turn the scanner back on. 4. Restart your computer. 5. If the problem persists, the buttons might be disabled outside of the HP Scanner Tools Utility. Try the following procedure: a. Open Control Panel, select Scanners and Cameras (in Windows 7, select Hardware and Sound, and then select Devices and Printers), and then select your scanner model from the list. b. Display the scanner properties: ● Windows XP and Vista: Right-click your scanner model, and then click Properties. ● Windows 7: Click Scan Properties, and then click the Events tab. c. Examine the buttons setting for your scanner, and ensure that the Take No Action option is not selected. 6. If the problem still persists, there may be a problem with the front panel. Contact HP Support at www.hp.com/support. 50 Chapter 5 Troubleshooting ENWW