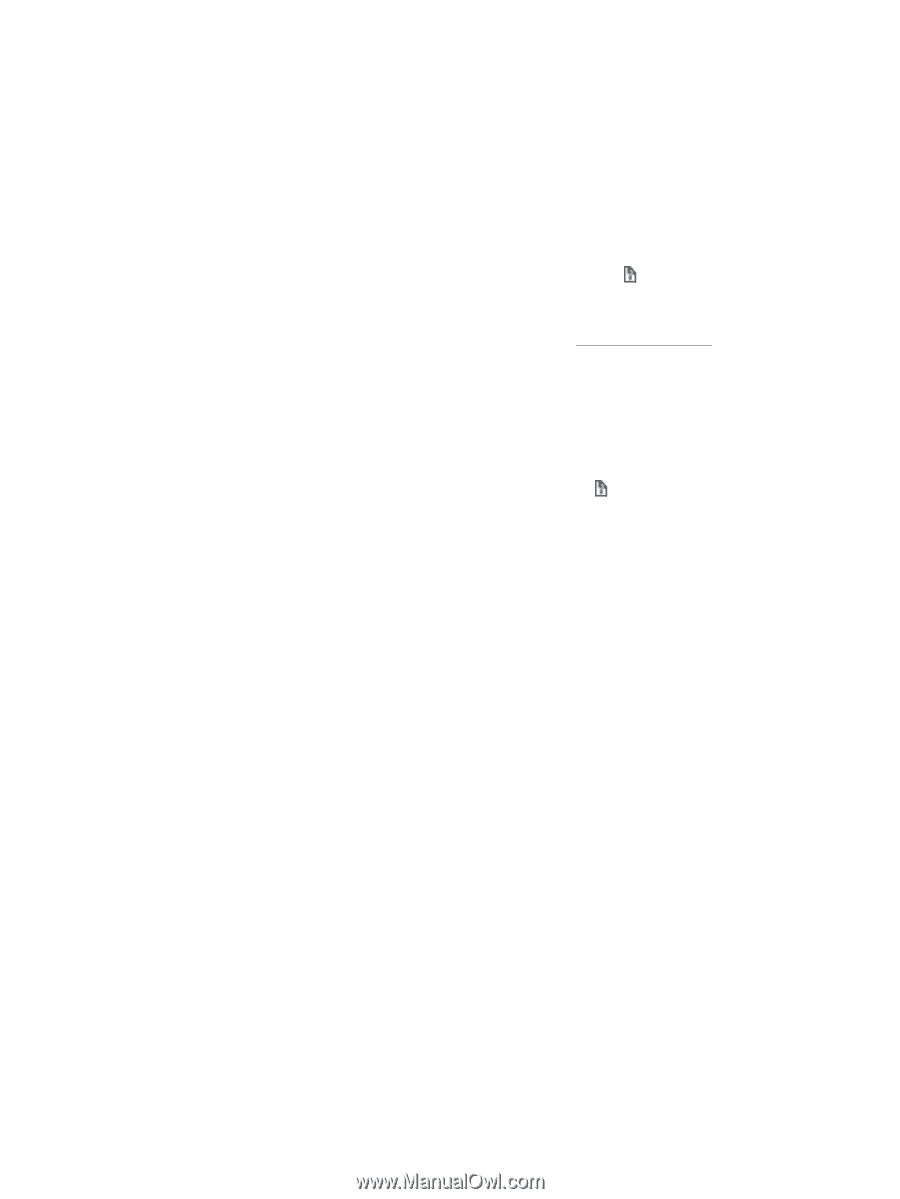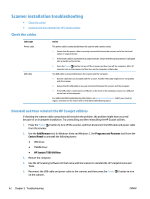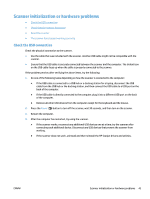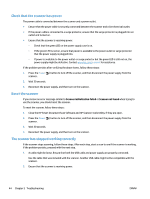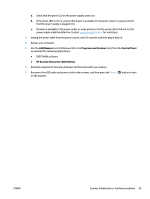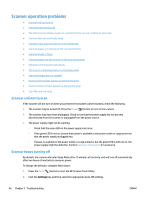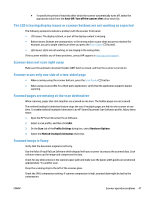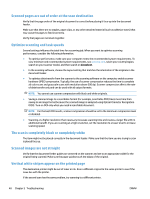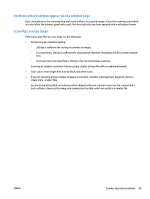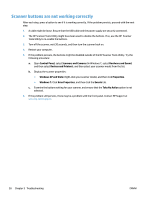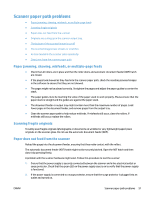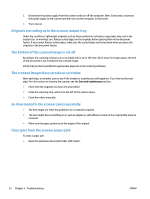HP ScanJet Enterprise Flow 7500 User Guide - Page 53
The LCD is having display issues or scanner buttons are not working as expected
 |
View all HP ScanJet Enterprise Flow 7500 manuals
Add to My Manuals
Save this manual to your list of manuals |
Page 53 highlights
● To specify the period of inactivity after which the scanner automatically turns off, select the appropriate value from the Auto-Off: Turn off the scanner after: drop-down list. The LCD is having display issues or scanner buttons are not working as expected The following symptoms indicate a problem with the scanner front panel. ● LCD issues: The display is blank, or part of the display content is missing. ● Button issues: Buttons are unresponsive, or the wrong action occurs when you press a button (for example, you get a single-sided scan when you press the Scan Duplex ( ) button). ● LED issues: LEDs are not working, or are staying in the wrong state. If the scanner exhibits any of these problems, contact HP support at www.hp.com/support. Scanner does not scan right away Make sure the automatic document feeder (ADF) hatch is closed, and that the scanner is turned on. Scanner scans only one side of a two-sided page ● When scanning using the scanner buttons, press the Scan Duplex ( ) button. ● When using a scan profile for a third-party application, verify that the application supports duplex scanning. Scanned pages are missing at the scan destination When scanning, pages that stick together are scanned as one item. The hidden pages are not scanned. The misfeed (multipick) detection feature stops the scan if multiple pages are fed into the scanner at one time. To enable misfeed (multipick) detection in an HP Smart Document Scan Software profile, follow these steps: 1. Open the HP Smart Document Scan Software. 2. Select a scan profile, and then click Edit. 3. On the Scan tab of the Profile Settings dialog box, select Hardware Options. 4. Select the Misfeed (multipick) detection check box. Scanned image is fuzzy Verify that the document original is not fuzzy. Use the Kofax Virtual ReScan Software which shipped with your scanner to process the scanned data. Such software cleans up the image and compresses the data. Check for any obstructions in the scanner paper path and make sure the paper width guides are positioned appropriately. Try another scan. Clean the scanning strip to the left of the scanner glass. Check the JPEG compression setting. If scanner compression is high, scanned data might be lost by the compression. ENWW Scanner operation problems 47