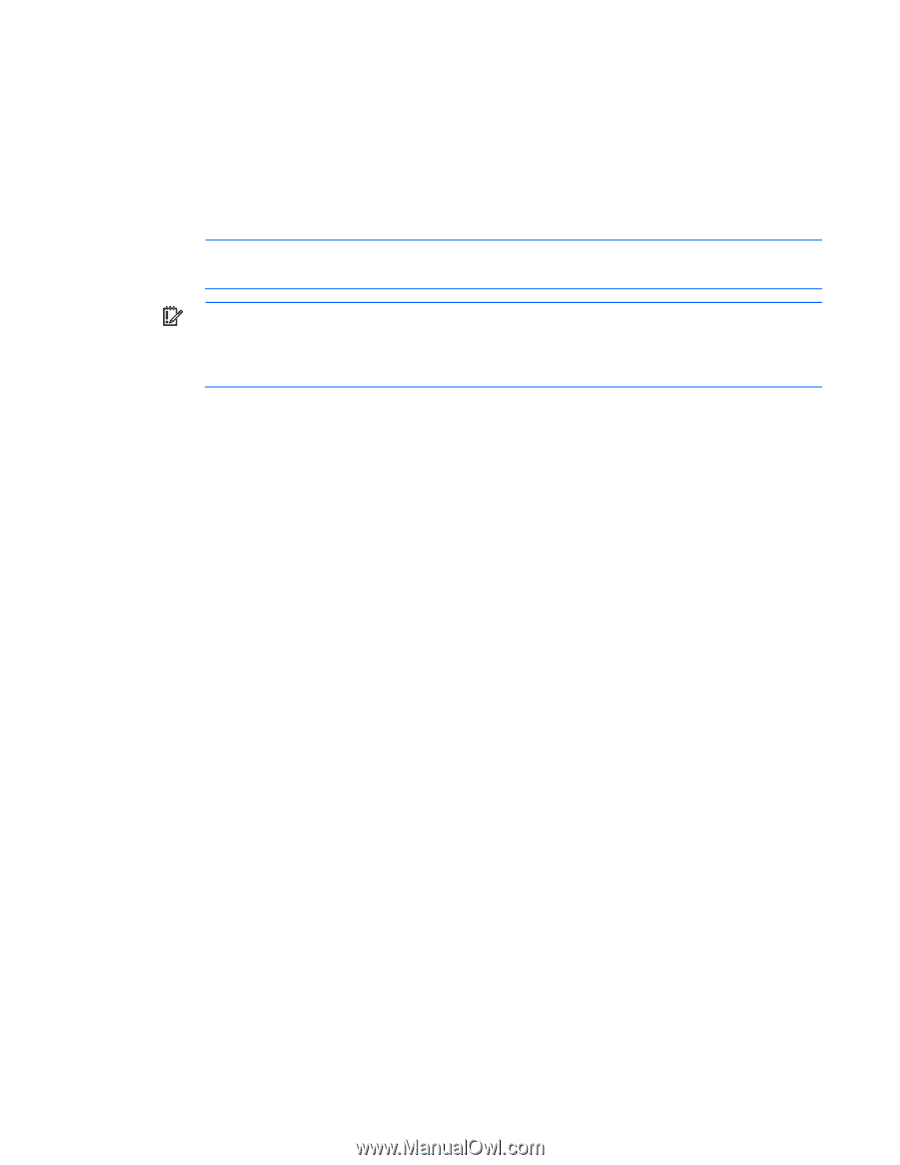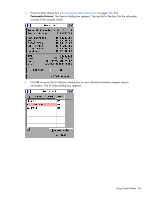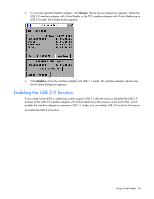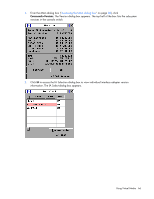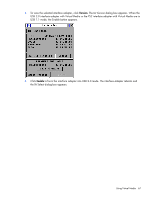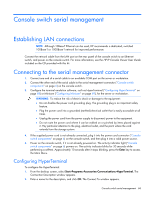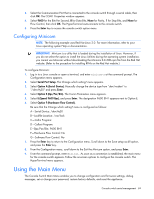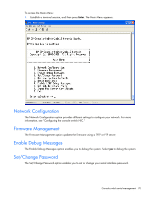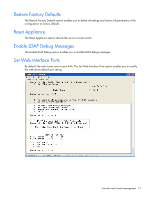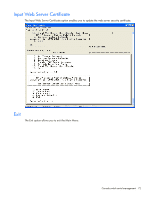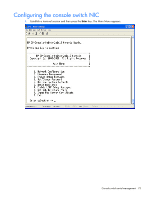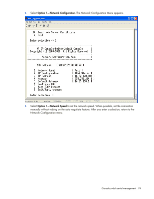HP Server Console 0x2x8 HP IP Console Switch with Virtual Media User Guide - Page 69
Configuring Minicom, Using the Main Menu
 |
View all HP Server Console 0x2x8 manuals
Add to My Manuals
Save this manual to your list of manuals |
Page 69 highlights
3. Select the Communication Port that is connected to the console switch through a serial cable, then click OK. The COM1 Properties window appears. 4. Select 9600 for the Bits Per Second, 8 for Data Bits, None for Parity, 1 for Stop Bits, and None for Flow Control, then click OK. The HyperTerminal auto-connects to the console switch. 5. Press the Enter key to access the console switch option menu. Configuring Minicom NOTE: The following example uses Red Hat Linux 3.0. For more information, refer to your Linux operating system Help or documentation. IMPORTANT: Minicom is a utility that is loaded during the installation of Linux. However, if you do not select the option to install the Linux Utilities during the operating system installation, you cannot use Minicom without downloading the Minicom X.X.i386.rpm file from the Red Hat website. (Refer to the procedure for installing RPMs on the Red Hat website.) To configure Minicom: 1. Log in to a Linux console or open a terminal, and enter minicom-s at the command prompt. The Configuration menu appears. 2. Select Serial Port Setup. The Change which setting? menu appears. 3. Select Option A (Serial Device). Manually change the device type from "dev/modem" to "/dev/ttyS0" and press Enter. 4. Select Option E (Bps/Par/Bits). The Comm Parameters menu appears. 5. Select E (Speed 9600 Bps), and press Enter. The designation 9600 8N1 appears next to Option E. 6. Select Option F (Hardware Flow Control). Be sure that the Change which setting? menu is configured as follows: A-Serial Device: /dev/ttyS0 B-Lockfile Location: /var/lock C-Callin Program: D-Callout Program: E-Bps/Par/Bits: 9600 8N1 F-Hardware Flow Control: No G-Software Flow Control: No 7. Press the Enter key to return to the Configuration menu. Scroll down to the Save setup as dfl option, and press the Enter key. 8. From the Configuration menu, scroll down to the Exit the Minicom option, and press Enter. 9. From the command prompt, enter Minicom. As soon as a connection is established, the main menu for the console switch appears. Follow the on-screen options to configure the console switch. The HyperTerminal menu appears. Using the Main Menu The Console Switch Main Menu enables you to change configuration and firmware settings, debug messages, set or change your password, restore factory defaults, and reset the appliance. Console switch serial management 69