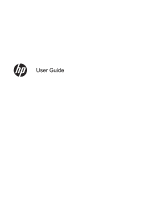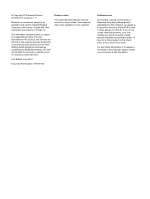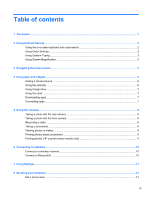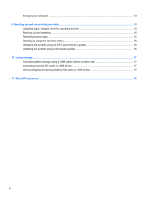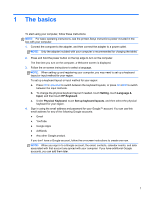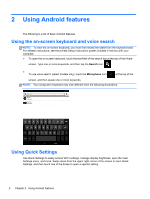HP SlateBook 10-h010nr User Guide
HP SlateBook 10-h010nr Manual
 |
View all HP SlateBook 10-h010nr manuals
Add to My Manuals
Save this manual to your list of manuals |
HP SlateBook 10-h010nr manual content summary:
- HP SlateBook 10-h010nr | User Guide - Page 1
User Guide - HP SlateBook 10-h010nr | User Guide - Page 2
such products and services. Nothing herein should be construed as constituting an additional warranty. HP shall not be liable for technical or editorial errors or omissions contained herein. First Edition: June 2013 Document Part Number: 727167-001 Product notice This guide describes features that - HP SlateBook 10-h010nr | User Guide - Page 3
Android features ...2 Using the on-screen keyboard and voice search 2 Using Quick Settings ...2 Using Gesture Typing ...3 Using Screen Magnification ...3 3 Navigating the Home screen ...8 Printing photos (basic procedure) ...9 Printing photos (HP e-print) (select models only 9 6 Connecting to - HP SlateBook 10-h010nr | User Guide - Page 4
widgets, and the operating system 15 Backing up and resetting ...15 Resetting factory data ...15 Starting up using the recovery menu 16 Updating the system using an OTA (over-the-air) update 16 Updating the system using a file-based update 16 10 Using storage ...17 Accessing tablet storage using - HP SlateBook 10-h010nr | User Guide - Page 5
included with your computer is recommended for charging the tablet. 2. Press and hold the power button on the top edge to turn on the computer. The first time you turn on the computer, a Welcome screen is displayed. 3. Follow the on-screen instructions to select a language. NOTE: When setting up - HP SlateBook 10-h010nr | User Guide - Page 6
release the tablet from the keyboard base. For release instructions, see the printed Setup Instructions poster included in the box with your computer. ● To open the on-screen keyboard, touch the text field of the search bar at the top of the Home screen. Type one or more keywords, and then tap the - HP SlateBook 10-h010nr | User Guide - Page 7
after each word. Using Screen Magnification Users with visual impairments can enter full-screen magnification by triple-tapping the screen. To turn on this feature: 1. Touch the All apps icon, and then touch Settings. 2. Under System, touch Accessibility, and then touch Magnification gestures. Using - HP SlateBook 10-h010nr | User Guide - Page 8
Now to use the Search feature and other keyboard shortcuts. Back-Opens the previous screen. (3) Home-Opens the central Home screen. ● To see a left or right Home screen, swipe to the left or right. ● To quickly return to the Home screen, touch the Home icon. 4 Chapter 3 Navigating the Home - HP SlateBook 10-h010nr | User Guide - Page 9
Description Recent apps-Opens a list of apps that you have used recently. ● Touch an app to open it. ● To remove an app from the list in Widgets tab to see all widgets. Voice search (select models only)-Touch the Microphone icon, and then speak one or more keywords to search with Google. 5 - HP SlateBook 10-h010nr | User Guide - Page 10
and then follow the on-screen instructions. 4. To access your Gmail, touch the Gmail icon on the Home or All Apps screen. Using the calendar ● To open the calendar, touch the Calendar icon on the Home or All Apps screen. ● To add the Calendar app to the Home screen, touch and hold the Calendar icon - HP SlateBook 10-h010nr | User Guide - Page 11
, swipe up to Google's circle icon, and then follow the on-screen instructions. Using the clock ● Touch the Clock widget on the Home screen, or touch the All apps icon, and then touch the Clock icon. ● To add the Clock to the Home screen, touch and hold the Clock icon until it appears on the Home - HP SlateBook 10-h010nr | User Guide - Page 12
To open the camera app, touch the All apps icon, and then touch the HP Camera icon. 2. To record a video, in landscape mode touch the video camera icon below the blue circle. The blue circle turns red. 3. To begin recording, touch the red circle. 4. To stop recording, touch the red circle. The video - HP SlateBook 10-h010nr | User Guide - Page 13
e-print, which allows you to print directly to an HP ePrint-enabled printer. For more information, go to http://www.hp.com/go/2eprint. 1. Touch the All apps icon, touch the HP ePrint icon, follow the on-screen instructions, and then touch Activate. An activation code is emailed to the email address - HP SlateBook 10-h010nr | User Guide - Page 14
it visible to all nearby Bluetooth devices. 5. To find available Bluetooth devices, touch SEARCH FOR DEVICES. 6. Touch the device, and follow the on-screen instructions to pair the device. NOTE: To maximize battery life, turn off Bluetooth when it is not in use. 10 Chapter 6 Connecting to networks - HP SlateBook 10-h010nr | User Guide - Page 15
-View battery charge percentage and battery usage by various features. ◦ Apps -View downloaded apps and running apps. To view information or uninstall an app, touch the app. ◦ Users-View user information. ● PERSONAL-View locations, set security, set language, set keyboard, and set backup preferences - HP SlateBook 10-h010nr | User Guide - Page 16
factory data reset. NOTE: Factory data reset is available in PERSONAL DATA. ● ACCOUNTS-Existing accounts are displayed. ◦ Add an email account or another type of account-Under ACCOUNTS, touch + Add account, and then follow the on-screen instructions. ◦ Sync an account-Under ACCOUNTS, touch the name - HP SlateBook 10-h010nr | User Guide - Page 17
time you turn it on. CAUTION: Encryption may take an hour or more. If the encryption process is interrupted, you will lose data. 1. Set a lock screen PIN/password. 2. Charge the battery. 3. To access Settings, touch the All Apps icon, and then touch Settings. 4. Under PERSONAL, touch Security, and - HP SlateBook 10-h010nr | User Guide - Page 18
5. Enter your lock screen PIN/password and touch Continue. 6. Touch Encrypt tablet again. Progress is displayed during encryption. When the encryption is complete, you must enter your PIN/password. You must also enter your PIN/password each time you turn on the computer. 14 Chapter 8 Securing your - HP SlateBook 10-h010nr | User Guide - Page 19
. If you want to update the operating system manually, go to http://www.hp.com/ support. You can also set preferences for backing up and restoring your data in case of loss. Backing up and resetting 1. Turn off your computer and plug in the AC adapter. 2. To access Settings, touch the All apps icon - HP SlateBook 10-h010nr | User Guide - Page 20
touch Check now. 5. Follow the on-screen instructions to finish the process. The system may reboot as updates are applied. Updating the system using a file-based update 1. Turn off your computer and plug in the AC adapter. 2. Download the appropriate Softpaq from http://www.hp.com. 3. Locate update - HP SlateBook 10-h010nr | User Guide - Page 21
USB drives: 1. Turn on your computer. 2. Insert your microSD card or full size SD card, or connect your USB drive. NOTE: Your device can support SD cards or micro memory cards. 1. Press the Home button, touch the All Apps icon, and then touch Settings. 2. Select DEVICE, select Storage, select SD - HP SlateBook 10-h010nr | User Guide - Page 22
wwcontact_us.html. ● Online chat with an HP technician. ● Email support. ● Support telephone numbers. ● HP service center locations. Google For Google support, go to http://www.google.com/ mobile/android. ● Access Google online help and support. Regulatory, Safety and Environmental Notices This

User Guide