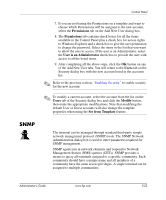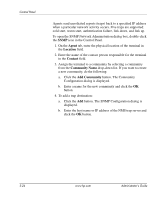HP T5520 Administrator's Guide Microsoft Windows CE Image for HP Compaq t5000 - Page 55
Modifying an Existing Printer Configuration, User Defined, Finish, Properties
 |
View all HP T5520 manuals
Add to My Manuals
Save this manual to your list of manuals |
Page 55 highlights
Control Panel 4. The following panel appears only if you selected "Network" in step 2. In this panel, enter the network path for the printer. If the User Defined check box was selected in the previous wizard panel, also enter the manufacturer and model of the printer. 5. In the next wizard panel, enter a name for the printer then click the Next button. 6. In the next wizard panel, select whether you want to configure another printer then click the Next button. 7. After all printer configuration selections have successfully been completed, click the Finish button. 8. Connect to an RDP session, add the printer, and verify that it is working properly. Modifying an Existing Printer Configuration To modify an existing printer configuration in the Printers dialog box: 1. Double-click the desired printer icon or select the icon and click the Properties button. The Printer Properties dialog box is displayed. 2. Make any necessary modifications, then click the OK button to save the changes. Administrator's Guide www.hp.com 5-19